
Если перед вами встала задача резервного копирования (например файловой базы 1С), то обратите свое внимание на бесплатную программу Cobian Backup. Эта записка, содержит краткую инструкцию по установке и настройке Cobian Backup на Windows.
Идем по шагам:
- Качаем и устанавливаем Cobian Backup
- Меняем язык интерфейса на русский
- Настраиваем оповещение по почте
- Создаем задание для резервного копирования
Первый шаг - Установка
Качаем Cobian Backup из официального сайта:
http://files.cobiansoft.com/programz/cbSetup.exe
Устанавливаем Cobian Backup:
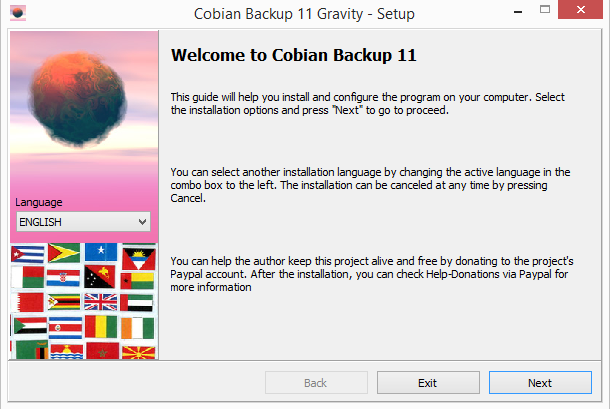
Нажимаем Next

Ставим галочку и нажимаем Next
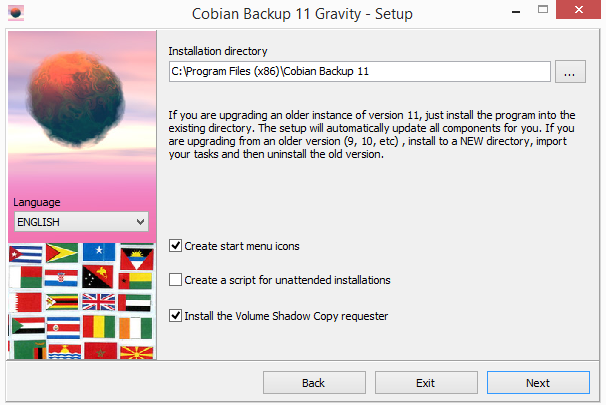
Нажимаем Next
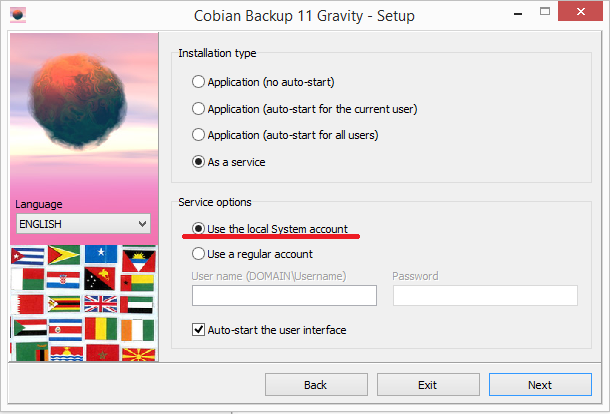
Выбираем * User the local System account
Нажимаем Next и сразу Да (Yes)
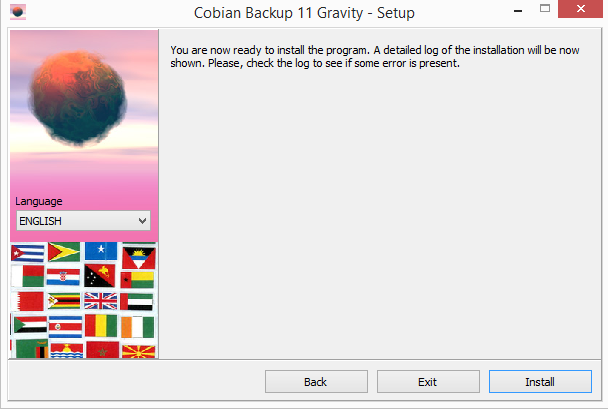
Нажимаем Install для начала процесса установки.
После окончания, Cobian будет установлен на Ваш ПК.
Примечание: Обязательно установите Net Framework 3.5, чтобы заработала служба теневого копирования.
Второй шаг - Меняем язык интерфейса на русский
Заходим в Cobian, по умолчанию после установки, Cobian запущен и его значок можно найти в трее
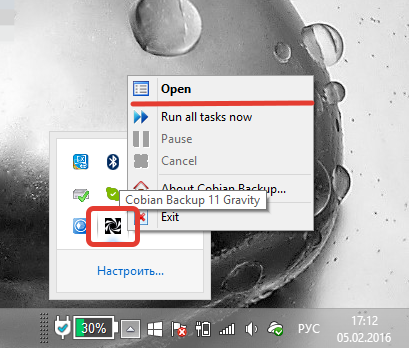
Двойным щелчком или из меню правой кнопки, происходит запуск интерфейса.
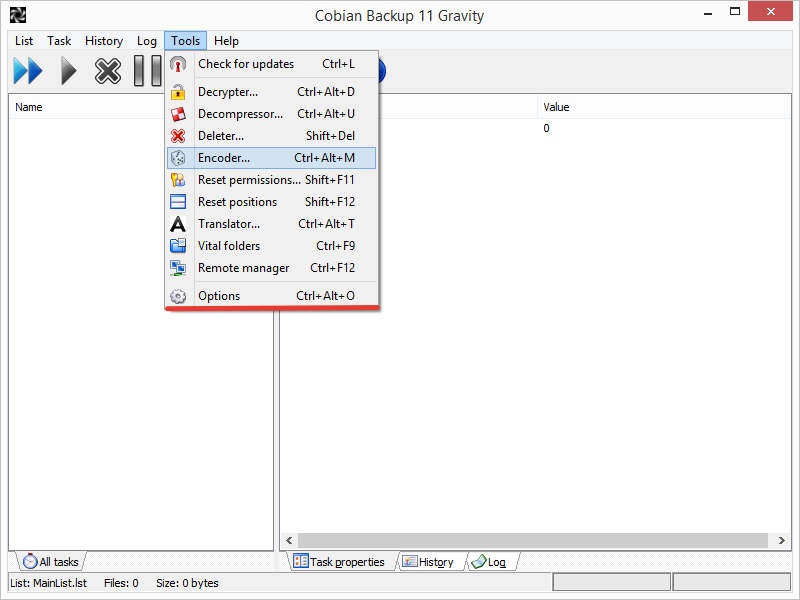
Откроется окно Cobian.
Давайте поменяем язык интерфейса на русский, нажмем CTRL + ALT + O или зайдем в меню Tools -> Options
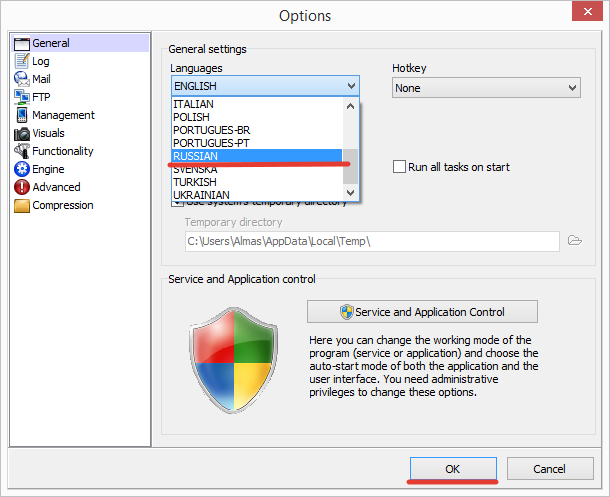
Здесь из списка Languages (языки) выбираем RUSSIAN и нажимаем ОК.
Третий шаг - Настройка оповещения
Не выходя из Cobian, идем в меню Инструменты -> Параметры -> Журнал

Здесь отмечаем:
- Срок хранения записей в журнале (в днях) - 30
- Посылать журнал по почте - Галочка
- Отправлять только при ошибках в работе - Галочка (можно галочку не ставить, тогда отчет будет приходить каждый день)
Этим мы включили отправку журнала по почте. Этого конечно мало, потребуется ввести свой почтовый ящик отправителя и получателя.
Идем Инструменты -> Параметры -> Почта
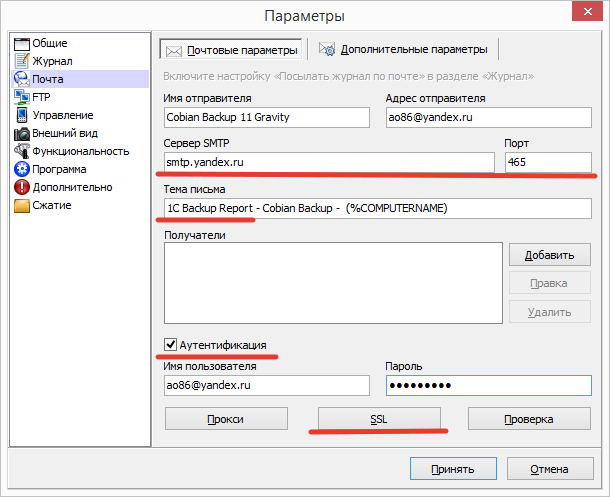
Здесь ставим:
- Сервер SMTP - smtp.yandex.ru
- Порт - 465
- Тема письма - 1C Backup Report
- Аутентификация - Галочка
- Имя пользователя: Ваш ящик
- Пароль - Ваш пароль от ящика
Далее нажимаем кнопку в Получателях
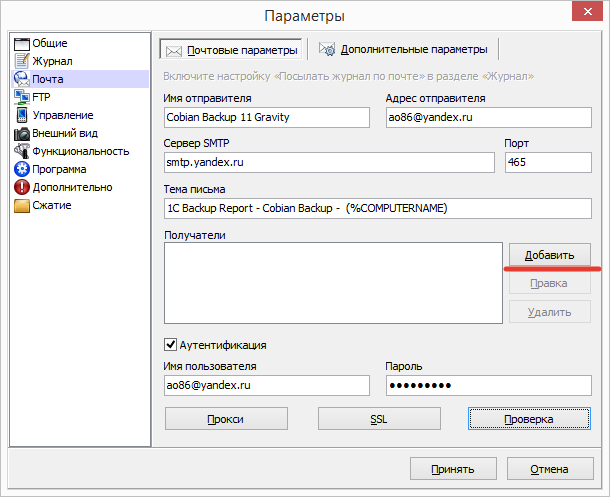

Вписываем получателя - свой ящик куда будут приходить оповещения. Нажимаем Принять.
Далее нажимаем кнопку SSL
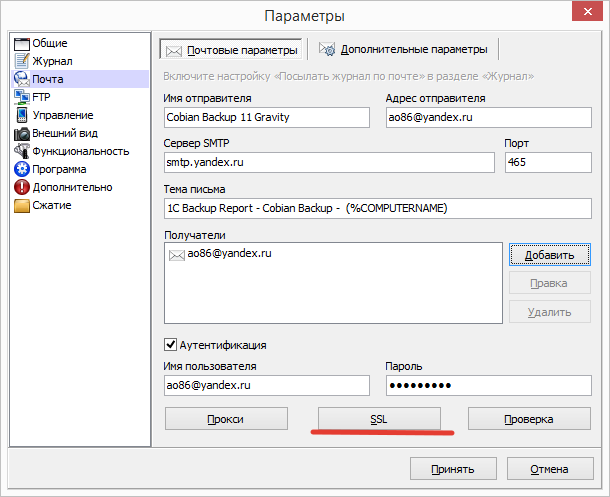
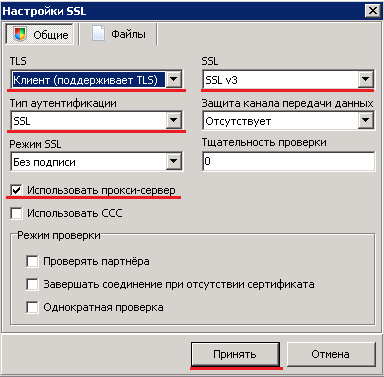
Здесь ставим:
- TLS - Клиент (поддерживает TLS)
- Тип Аутентификации - SSL
- Использовать прокси-сервер - Галочка
- SSL - SSL v3
Нажимаем кнопку Принять.
И теперь тестируем отправку отчета на почту:
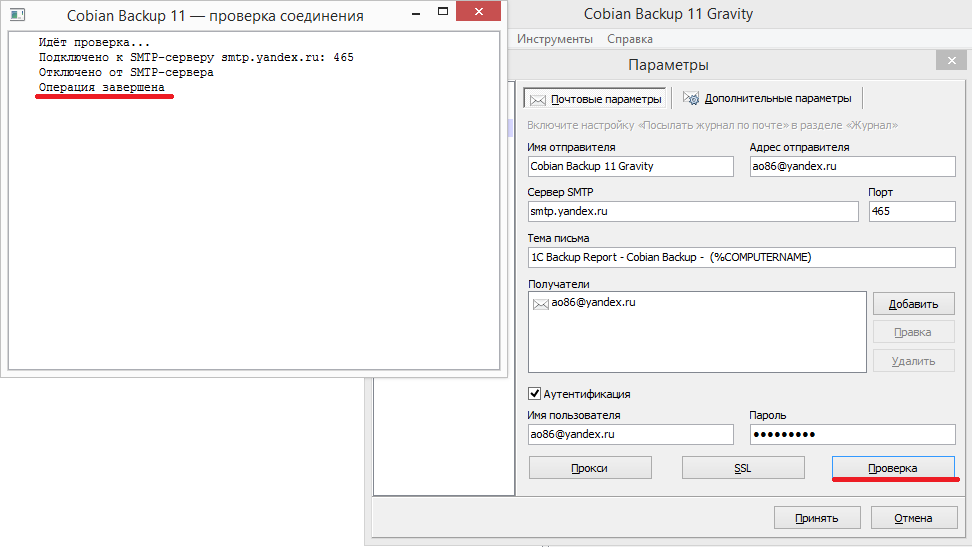
В этом окне видим, что тестовый отчет отправлен. Это хорошо.
Теперь надо создать задание на резервное копирование.
- Создаем задание для резервного копирования
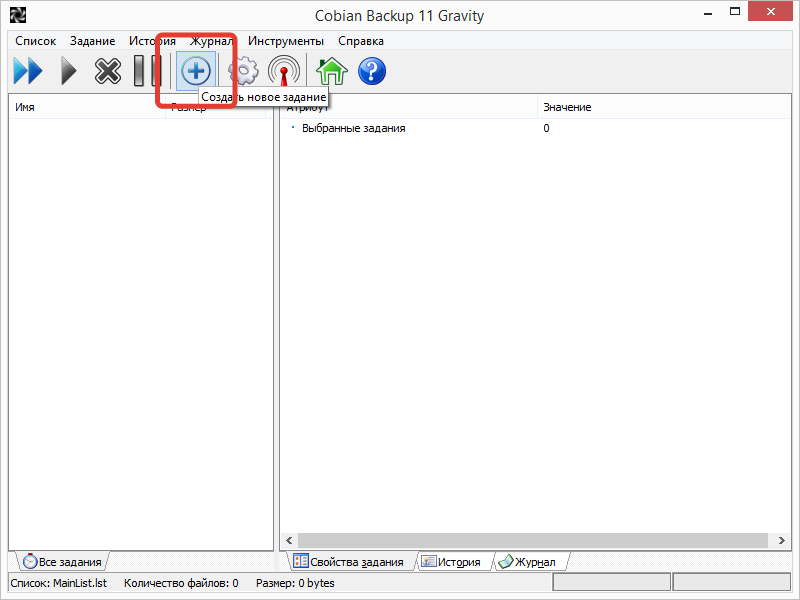
Для этого щелкаем крестик - Создать новое задание
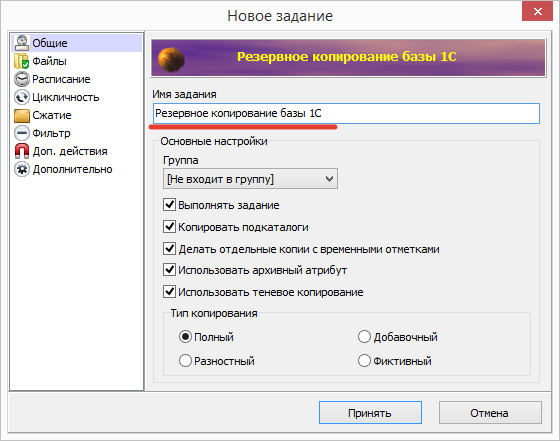
Даем имя заданию

В верхнем окне добавляем Источники, то есть то что мы хотим сохранять.
В нижнем окошке Пути назначения, указываем куда сохранять резервные копии.
Путь назначения может быть FTP сервером, это может быть актуальным в наше время.
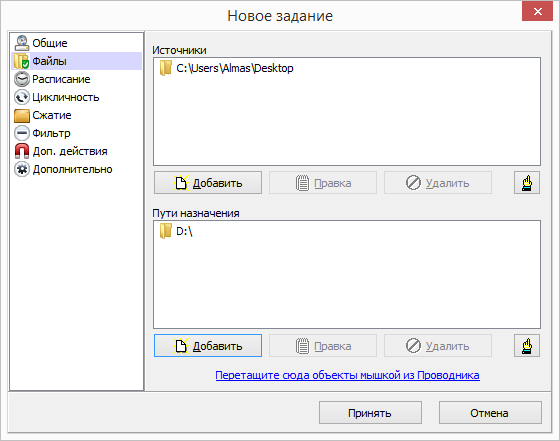
Получится примерно так.
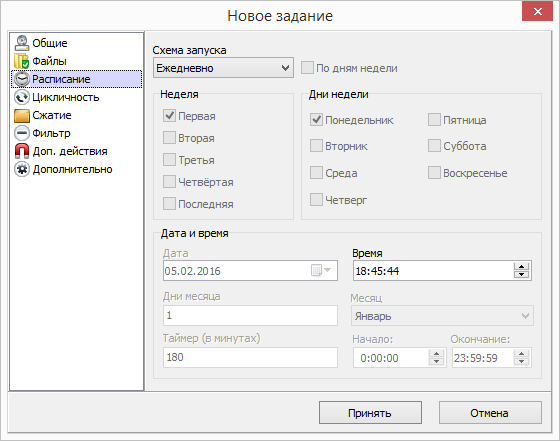
Далее указываем расписание, когда нам требуется делать копии.
Обязательно пишем удобное время выполнения, например 23:10 (ночное или возможно обеденное).
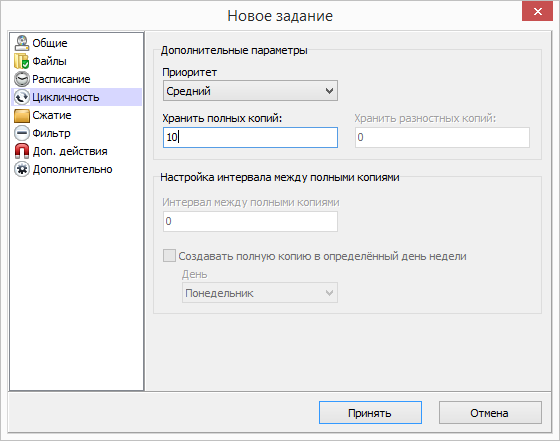
А здесь указываем, какое количества резервных копий будет хранится.
Обязательно укажите количество копий для хранения, чтобы не создавалось бесчисленное кол-во резервных копий, которые со временем могут заполнить все место на диске/сетевом ресурсе.
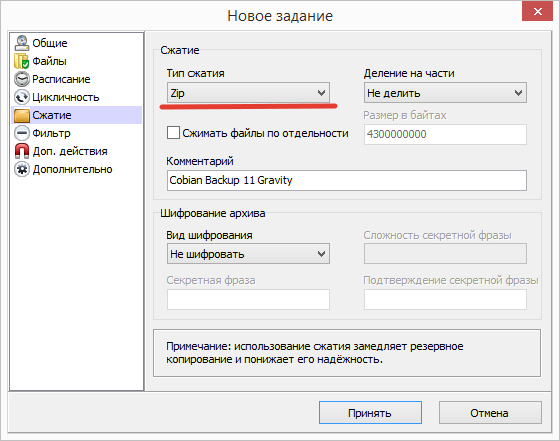
Указываем тип сжатия - ZIP
И нажимаем Принять.
Все, теперь у нас создаются резервные копии.
