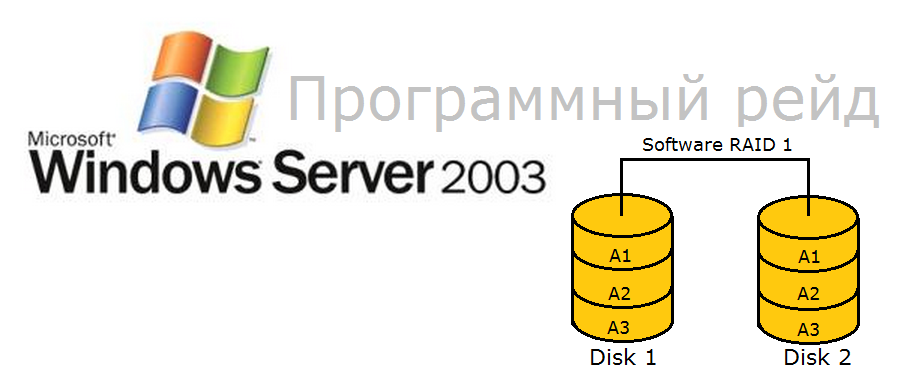
В короткой записке описан процесс создания так называемого программного рейд массива (soft raid array) на уже старой операционной системе Windows Server 2003R2. Массив будет создан из двух дисков (уровень 1 - зеркалирования). Оба диска будут системными. Если полетит первый диск, второй продолжит работать и наоборот.
Да этот способ грузит процессор, но если у вас современный процессор, то нагрузка на него будет ничтожна мала. Также в этой записке в будущем будет описан процесс создания массива на новых ОС, таких как - Windows 2008 и 2012.
Краткое содержание записки:
1. Что нам нужно для создания программного рейд массива
2. Установка Windows Server 2003R2
3. Настройка программного массива
4. Копирование MBR с одного диска на другой
5. Проверка работы созданного рейда
6. Мониторинг дисков массива
7. Процедура замены сбойного диска
1. Что нам нужно для создания программного рейд массива
Для создания рейд массива нужно:
- Установленная операционная Windows Server 2003R2
- Два диска
- Загрузочный диск с Linux
- Прямые руки
2. Установка Windows Server 2003R2
Процесс установки Windows стандартен, систему ставьте на первый диск.
После окончания установки переходите в пункт "3. Настройка программного массива".
3. Настройка программного массива
Здесь мы переведем типа системного диска на который мы установили ОС с основного в динамический.
Запустим оснастку "Управление дисками", щелкните меню ПУСК -> Выполнить -> diskmgmt.msc
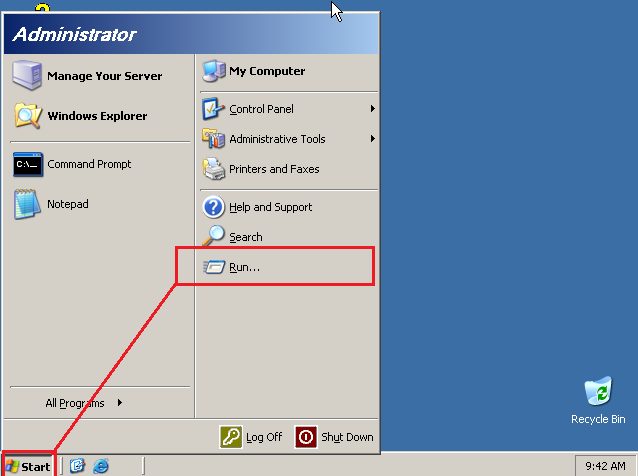
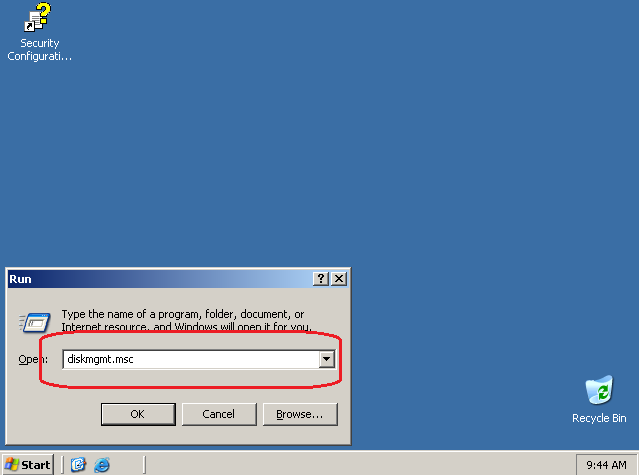

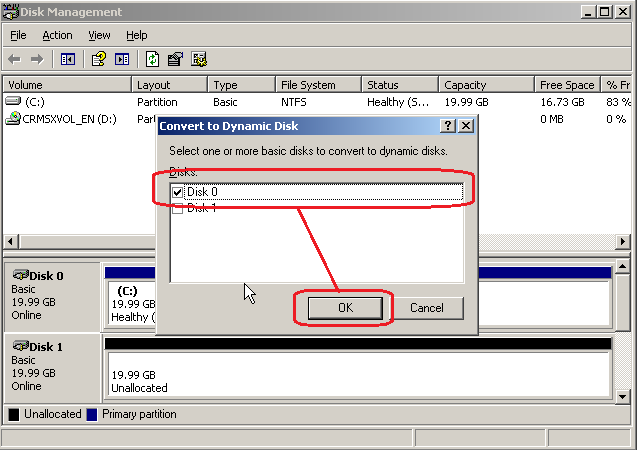
Здесь ставьте галочку напротив каждого диска или повторите аналогичную операцию для второго диска.
Оба диска должны быть динамические, только в этом случае можно создать массив.
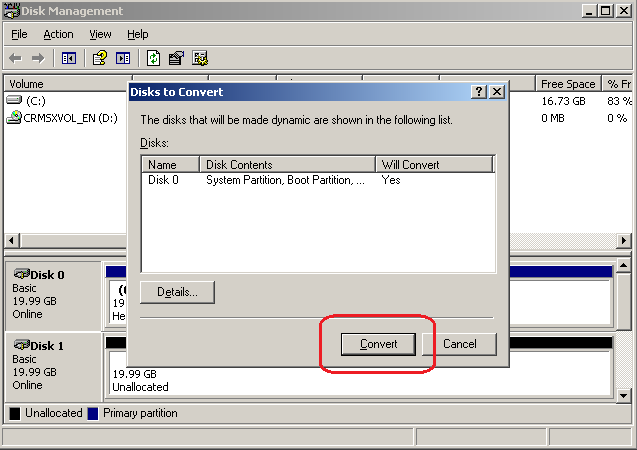
После этой операции, вам будет предложено перезагрузить компьютер. И опять запустить оснастку "Управление дисками".
Теперь можно создать программный рейд.
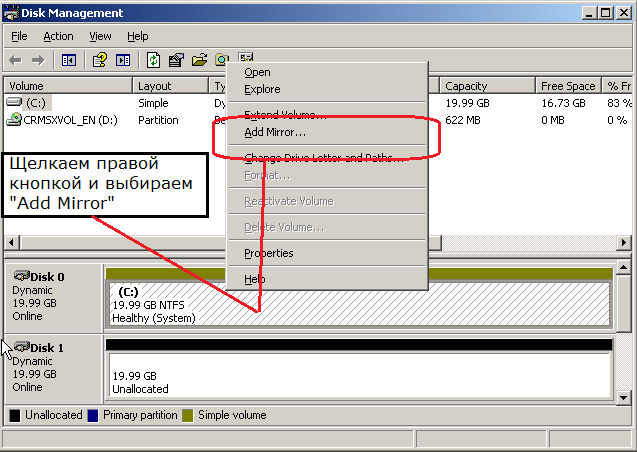
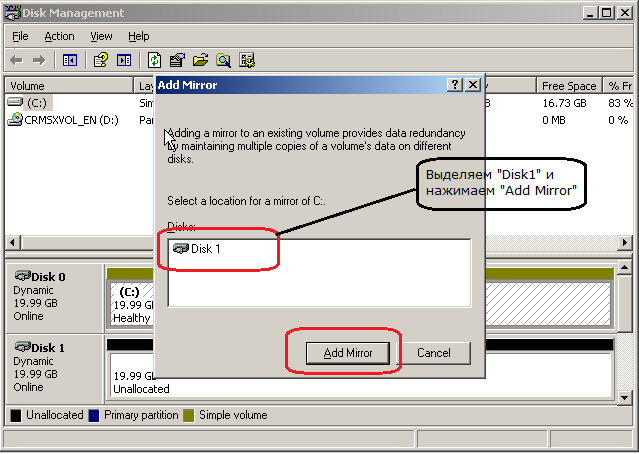
Поздравляю! Программный массив создан.

4. Копирование MBR с одного диска на другой
Копируем главную загрузочную запись MBR с первого диска на второй. Для этого нам понадобится любой Linux дистрибутив записанный на загрузочный CD/DVD/Flash носитель. Например можно взять загрузочный образ отсюда http://mirror.neolabs.kz/centos/7.0.1406/isos/x86_64/CentOS-7.0-1406-x86_64-Minimal.iso
Загрузитесь с Linux дистрибутива и введите в консоле команду:
# dd if=/dev/sda of=/dev/sdb bs=446 count=1
Это для Windows XP/2003
Можете сперва сохранить загрузчик командой:
# dd if=/dev/sda of=/path/mbr_file bs=446 count=1
Бывает нужно MBR копировать так:
# dd if=/dev/sda of=/dev/sdb bs=512 count=1
Примечание: Чтобы команда dd сработала на Windows 7, 8, 2008 или 2012, потребуется при установке или в режиме восстановления удалить системный раздел размер которого 100Мб (для 7) или 350мб (для 8 и выше). Он мешается, поэтому удаляйте его обязательно при установке.
Самый простой способ удаления этого спец раздела во время установки ОС Windows 7,8, 2008 и 2012:
1. Во время установки ОС, при первом скрине нажать комбинацию SHIFT+F10
2. Ввести команду: diskpart
3. Ввести команду: select disk 0
4. Ввести команду: create partition primary
Примечание: Просто так не отключайте один из дисков массива, это приведет к вылетанию одного диска. Придется заново повторять операцию по настройке массива в "diskmgmt.msc"
Примечание: Если у вас BIOS c UEFI, отключайте обязательно эту функцию!
5. Проверка работы созданного рейда
Чтобы с имитировать поломку диска, просто отключите один из дисков вашего массива и запустите компьютер.
6. Мониторинг дисков массива
Для мониторинга дисков предлагаю воспользоваться бесплатной утилитой Acronis Drive Monitor.
Прямая ссылка на версию v1.0.566: http://download.acronis.com/ADM_reg_en-US.exe
Альтернативная прямая ссылка на версию v1.0.187: http://sweet211.ru/data/ADM_en-US_sweet.211.ru.exe
Почему дал две ссылки? Да все потому-что, старя версия не грузит сильно CPU, хотя кому как.
Установите утилиту и запустите ее. Войдите в настройки:
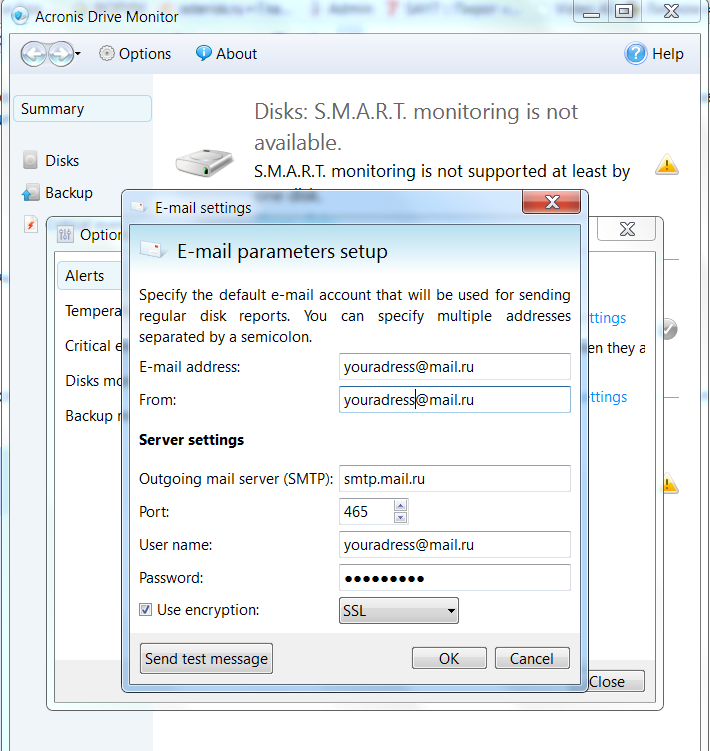
Заполните основные поля.
По умолчанию отчет о состоянии дисков высылается ночью в 00:00.
Примерный отчет:
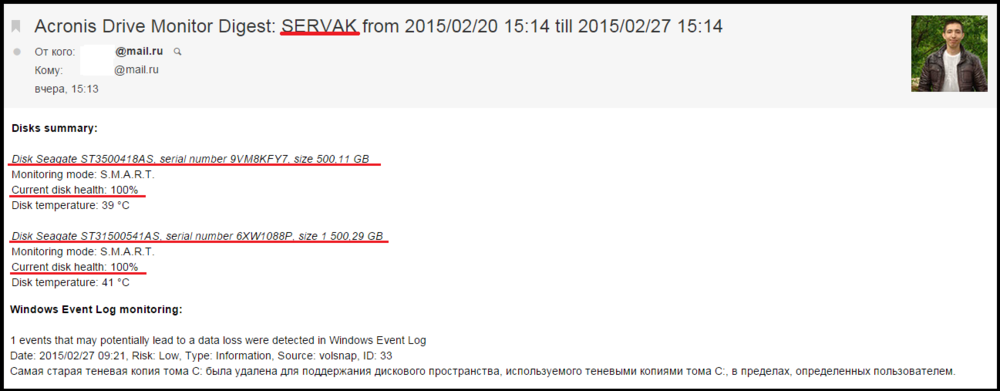
Из отчета видно:
- Что мониторится два диска
- Оба они здоровы
- Имя компьютера который выслал отчет и время
Программа мониторинга дисков сама определяет здоровье дисков, поэтому детальный отчет S.M.A.R.T. - не ждите. Но по моему и этого хватает для счастливой жизни).
HDDguardian и SmartMonTools.
Выяснилось, что из за Acronis Drive Monitor возникают зависания системы Windows, поэтому используйте лучше hddguardian и smartmontools.
Ссылки на эти программы:
http://hddguardian.codeplex.com/
http://sourceforge.net/projects/smartmontools/
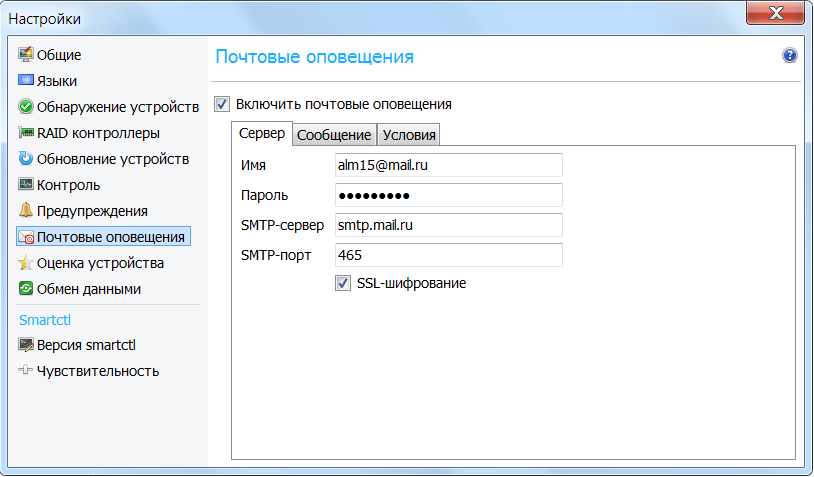
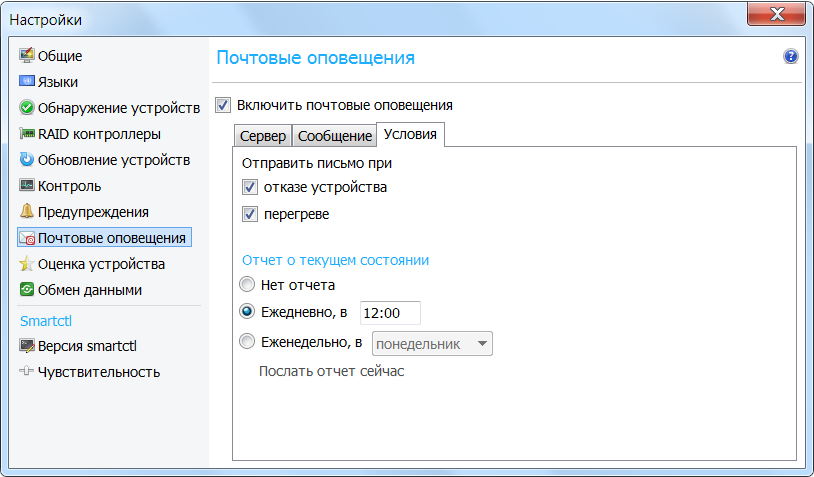
CrystalDiskInfo
Еще одна программа для мониторинга SMART в Windows, и я думаю эта программа самая лучшая и простая.

7. Процедура замены сбойного диска
После настройки программного массива, обязательно надо зайти в BIOS и выставить загрузку сперва с первого диска, а потом со второго. Если это не проделать, ваш компьютер просто не загрузится.
Процедура замены диска в массиве:
1. Отключаете компьютер и вынимаете сгоревший диск
2. На место сгоревшего диска устанавливаете рабочий диск такого же объема.
3. Запускаете компьютер и заходите diskmgmt.msc

Видите что диск остался один. Теперь надо его вывести из массива. Вот такая же картинка с уже установленным новым диском:
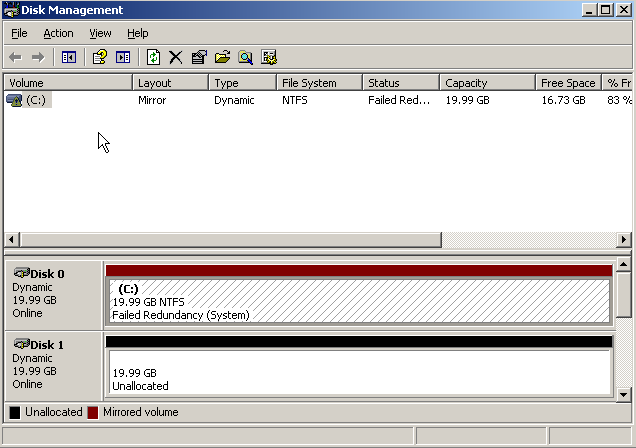
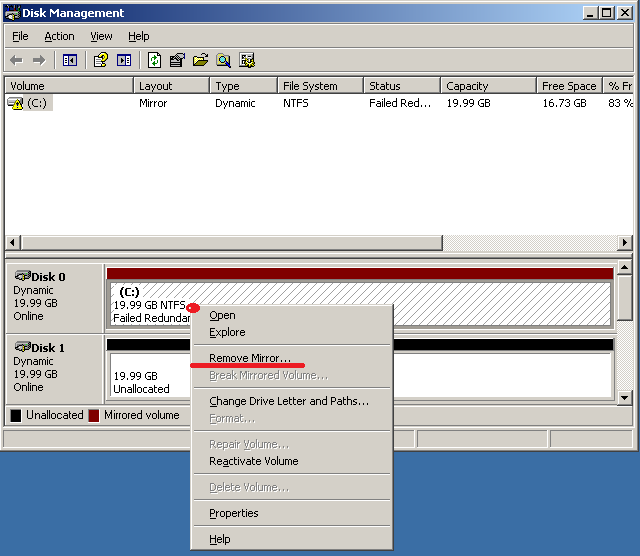
Выводим сбойный диск из массива:
- Для этого щелкаем правой кнопкой мыши на области первого диска и выбираем - "Remove Mirror"
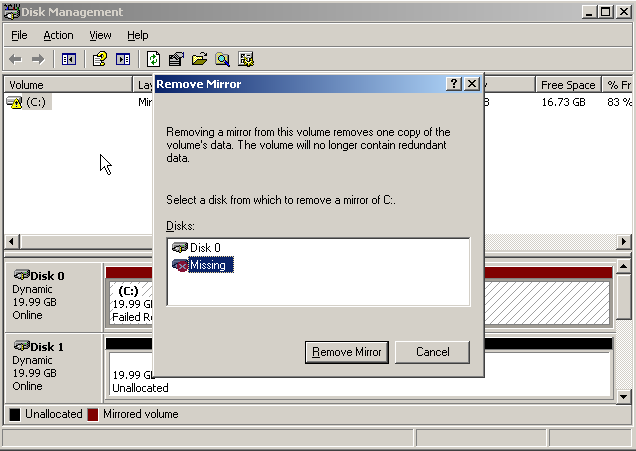
- Выделяем вторую надпись "Missing" и нажимаем - "Remove Mirror"
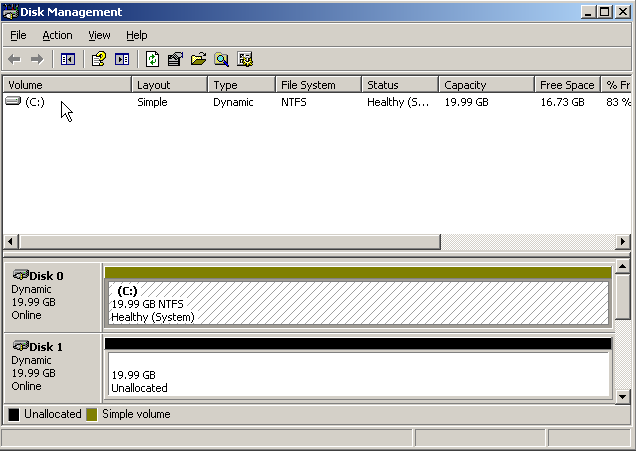
- После этой операции массива уже не будет. Поэтому надо заново его создать. Для этого щелкаем правой кнопкой область диска C: и выбираем - "Add Mirror"
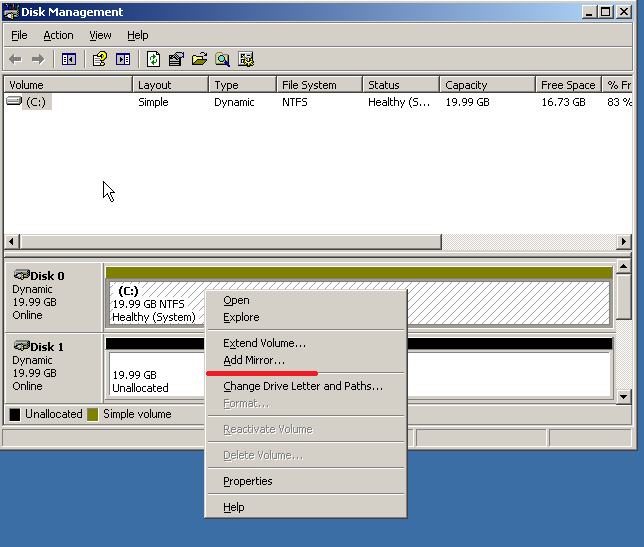
- В маленьком окошке видим наш исправный диск на замену сгоревшему, выбираем его и нажимаем - "Add Mirror":
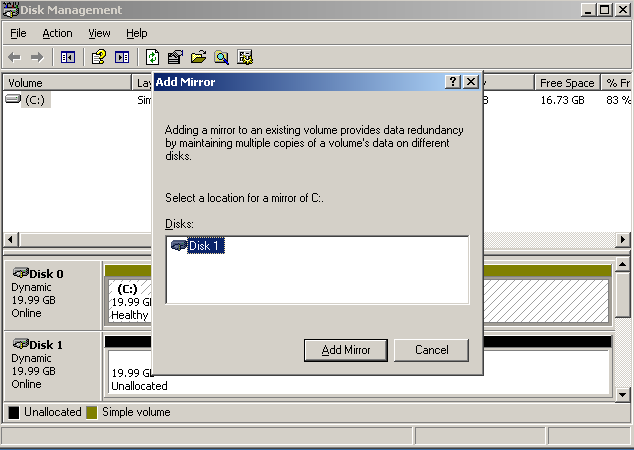
- После этой операции будет создан массив с уже новым диском.
- Теперь повторите пункт "4. Копирование MBR с одного диска на другой" данной записки, чтобы скопировать загрузчик.
- Поздравляю, вы заменили жесткий диск в вашем массиве.
