
Работники экономических профессий в ввиду своей профессиональной деятельности, сдают разную отчетность в государственные органы. На данный момент в нашем государстве ведется масштабная работа по созданию электронного правительства. Создаются удобные сайты по работе с гос. структурами. И вот, не смотря на все удобства и документированность работы с правительственными сайтами, возникают у работников проблемы. В итоге, человек не знающий некоторые моменты в настройке доступа к гос. порталам, получает не работоспособный вход в систему сдачи отчетности. А если вдруг вас поджимают сроки, и вы не успеете сдать отчеты во время - то будьте добры, платите штраф! Будет обидно, если это произойдет из за кривого доступа на гос. сайт. Хотя думаю этого не случиться, так как работают ЦОН'ы (центры обслуживания населения).
В общем, в этой записке пойдет речь про правильную настройку доступа на государственный сайт - http://stat.gov.kz. Будут описаны некоторые моменты, которые помогут исправить ошибки входа. Так как доступ к правительственным порталам у нас осуществляется по единому принципу, описанную информацию по настройке доступа можно применить к другим государственным сайтам Республики Казахстан.
Краткое содержание:
1. Что нам нужно для входа на государственные сайты
2. Установка сертификатов НУЦ в хранилище Windows
2.1. Ручная установка сертификатов НУЦ
2.2. Установка сертификата НУЦ в браузер Firefox
3. Импорт сертификатов в Java хранилище
4. Установка сертификатов пользователя
5. Импорт сертификатов в браузер Mozilla Firefox
6. Настройка исключений для нужных сайтов в Java и Mozilla Firefox
Начнем с самого важного - опишем все что требуется для входа на правительственный сайт.
1. Что нам нужно для входа на государственные сайты
Для доступа на гос. сайты вам потребуются сертификаты (файлы ключи) пользователя и так называемые сертификаты НУЦ (Национального Удостоверяющего Центра). Допустим у нас есть два пользовательских файла AUTH_RSA и GOST_RSA, как на картинке ниже:
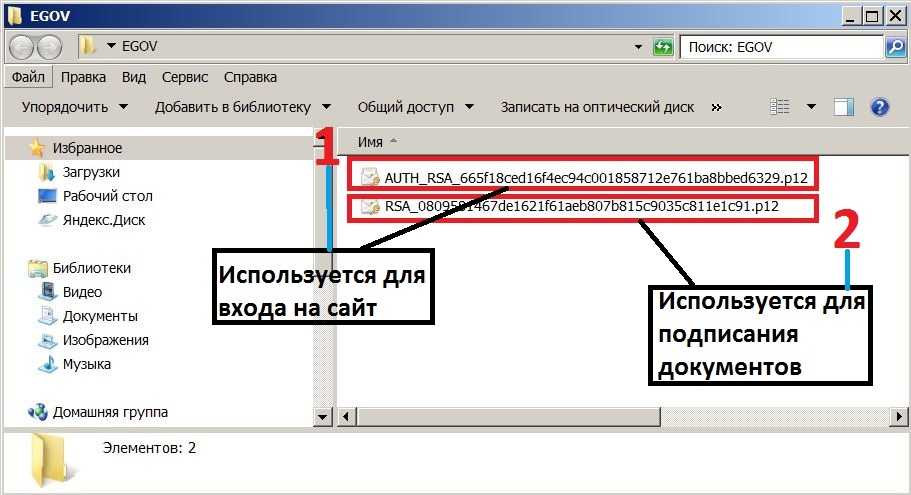
Здесь мы видим два файла которые в имени содержат обозначения:
- AUTH_RSA
- GOST_RSA
На картинке не много по другому они выглядят, но не в этом суть.
В вашем случае они могут называться как - AUTH_RSA********.p12 и GOST_RSA_RSA*********.p12
Первый файл с AUTH_RSA****.p12 - используется для входа на гос. сайт(ы).
Второй файл с GOST_RSA****.p12 - используется для подписания документов (стат. отчетность, тендерное предложение и т.д.)
Как получить эти файлы?
Ответ: вам должны дать их в ЦОН'е или в соответствующем государственном органе.
Запомните, файлов всего два и они ваши - именные.
Ни кому не давайте их, а то потом могут возникнуть большие проблемы.
Два корневых сертификата Национального Удостоверяющего Центра (НУЦ)
Эти сертификаты можно взять по этой ссылке:
Ссылка №1: http://pki.gov.kz/images/po/SDK/CInstaller_p180713.zip
Ссылка №2: https://web.pki.kz/resources/activex/InstallCA.exe
Скаченный файл требуется запустить (Запуск от имени Администратора - правая кнопка в меню), этот установщик поможет установить сертификаты НУЦ на ваш компьютер.
2. Установка сертификатов НУЦ в хранилище Windows
Сертификаты НУЦ автоматически устанавливаются через установочную утилиту CInstaller_p180713.zip или InstallCA.exe
Для это надо просто щелкнуть два раза соответствующий файл, хотя правильней нажать правой кнопкой и выбрать пункт - "Запустить от имени Администратора". Перед установкой завершите работу с браузером Firefox.
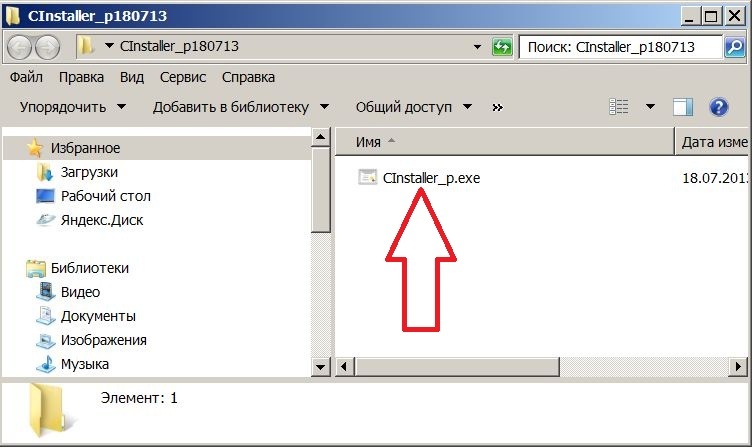
Откроется окно где надо нажать кнопку - Установить:
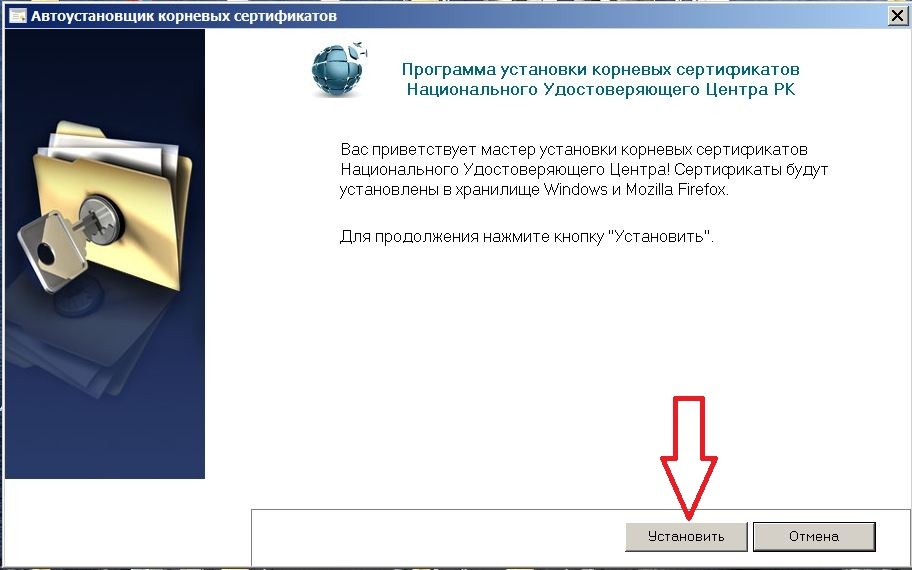
И сразу же вас должны уведомить что сертификаты установлены:
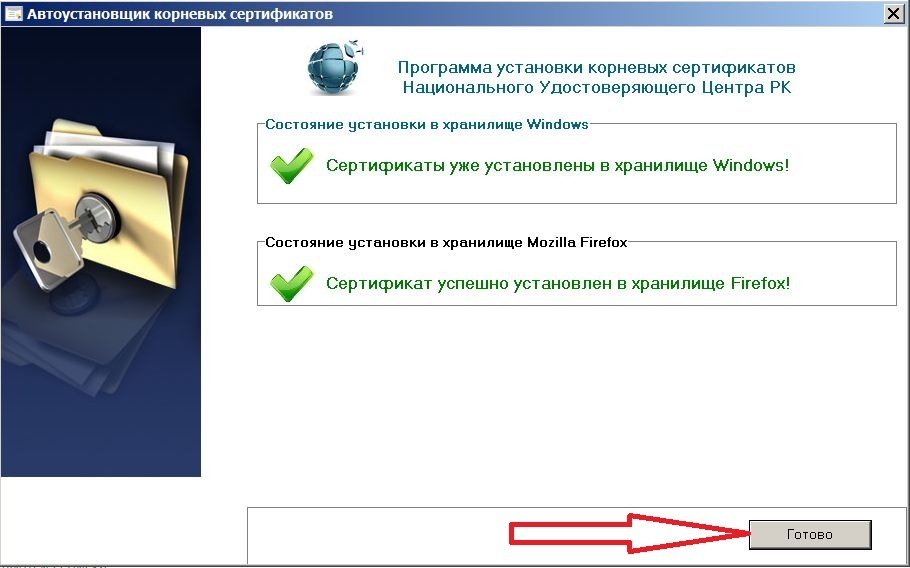
Вот таким простым способом устанавливаются сертификаты.
Чтобы проверить установились ли сертификаты, введите в меню поиска - certmgr.msc:
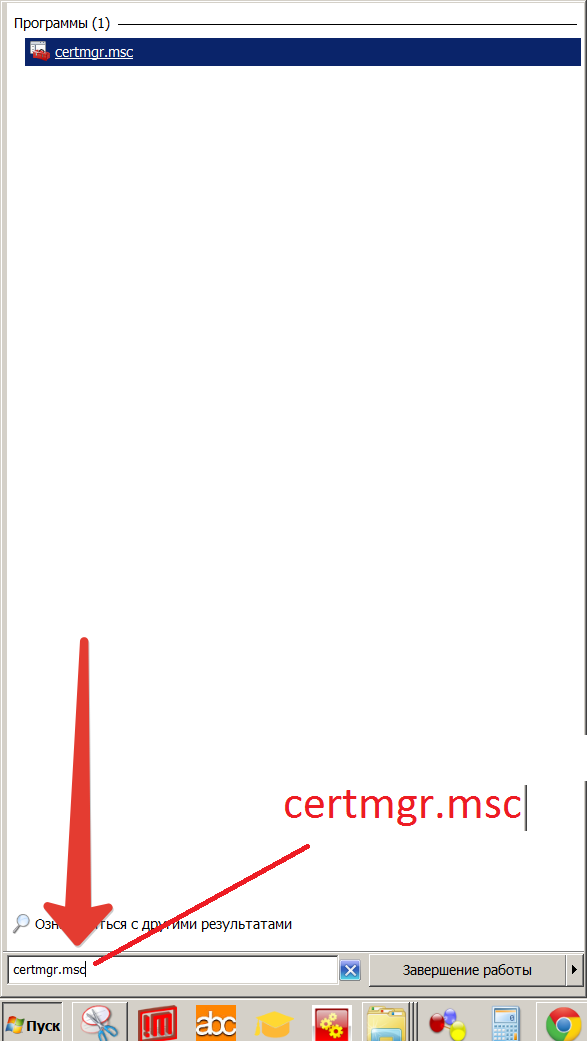
Зайдите в - Доверенные сертификаты -> Сертификаты ->
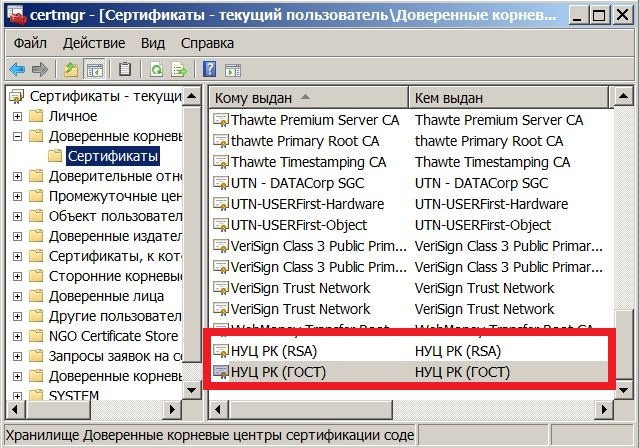
Здесь мы видим что сертификаты НУЦ установлены в коревое хранилище сертификатов - это хорошо.
Теперь давайте проверим установился ли сертификат в браузер FireFox, пройдем по меню Инструменты -> Настройки -> Дополнительные -> Вкладка сертификаты -> Кнопка Просмотр Сертификатов -> Вкладка с названием Центры сертификации.
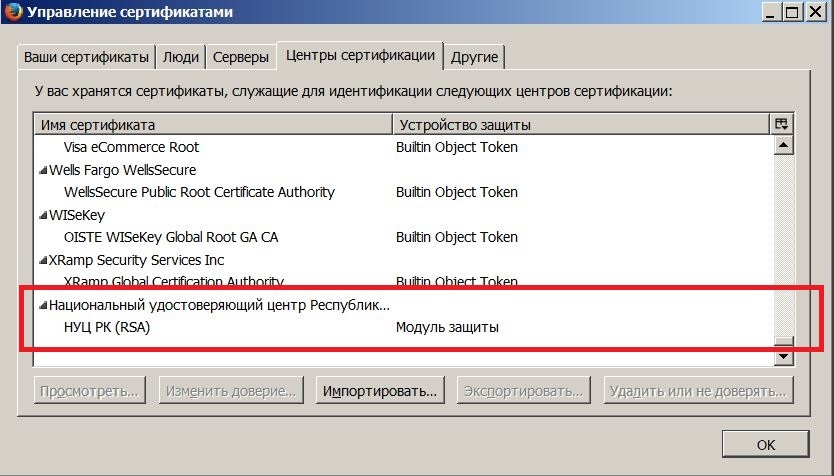
Как видим сертфикат установлен. Отлично!
Для завершения настройки бразуера надо изменить доверие к установленному сертификату, для этого щелкните один раз на нашем сертификате.
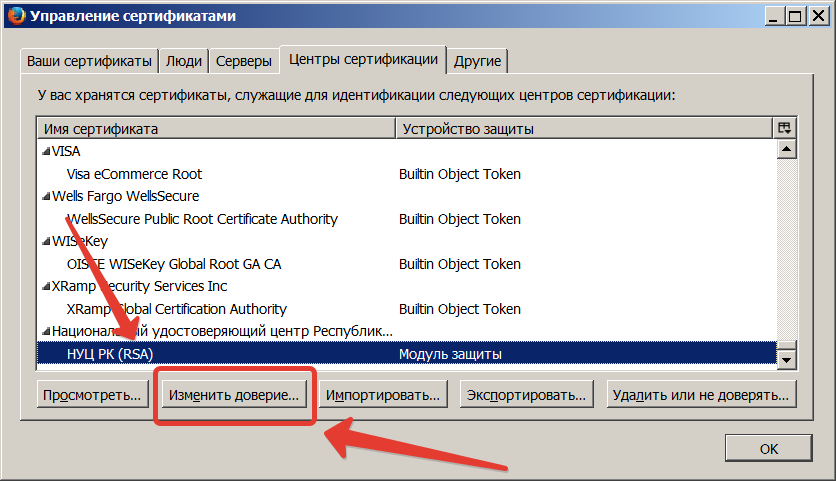
Установите галочки на всех пунктах и нажмите ОК:

Это делать обязательно!
Ручная установка сертификатов НУЦ
Если у вас не получается установить эти сертификаты стандартным способом, предлагаю вариант установки этих сертификатов с заранее экспортированными ключами которые были взяты с рабочей машины:
Ссылка №1: http://rusfolder.com/40175979
Ссылка №2: http://dfiles.ru/files/b9qxmv58r
Пароль от архива - 123456
В архиве вы найдете три папки со сертификатами:
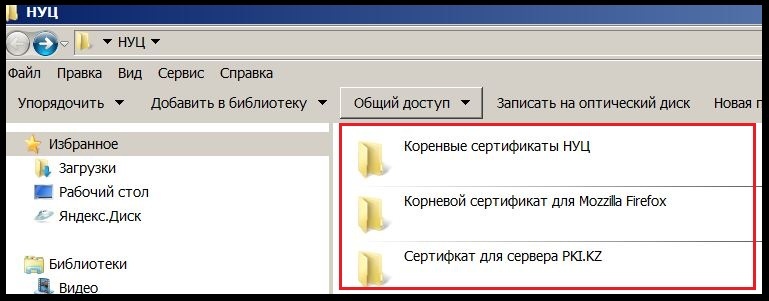
Для начала установим сертификаты НУЦ
Зайдем внутрь папки - Корневые сертификаты НУЦ
Здесь видим два файла НУЦ РК (GOST).cer и НУЦ РК (RSA).cer, это и есть наши корневые сертификаты НУЦ.
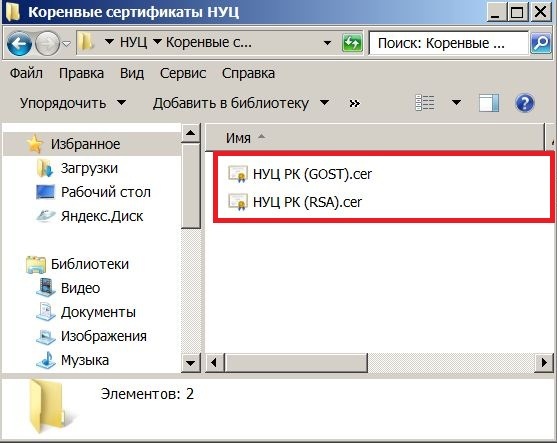
Сперва установим сертификат - НУЦ РК (GOST).cer, аналогичным образом устанавливается сертификат НУЦ РК (RSA).cer.
Нажмем правой кнопкой на файле НУЦ РК (GOST).cer и выбирем - Установить сертификат
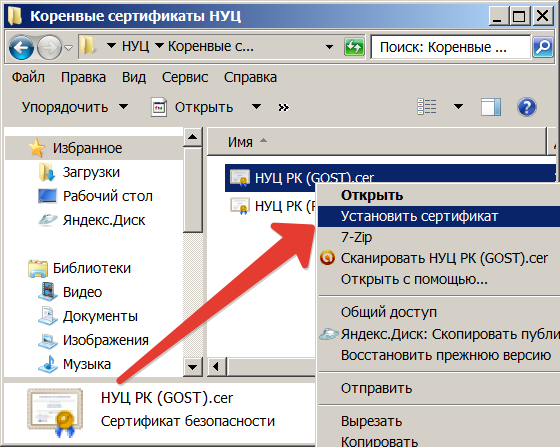
Нажимаем - Далее
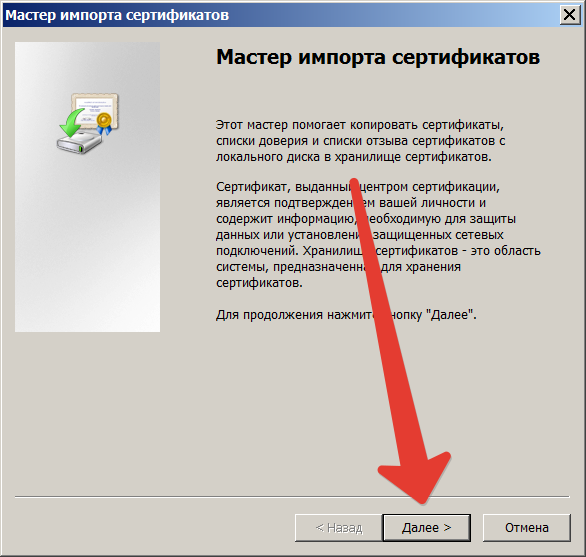
Щелкаем - Поместить все сертификаты в следующее хранилище
и потом - Обзор
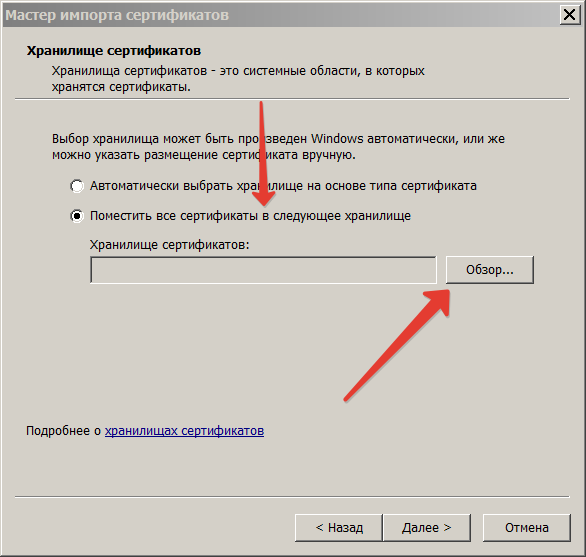
Выбираем - Доверенные корневые центры сертификатов
и нажимаем - ОК
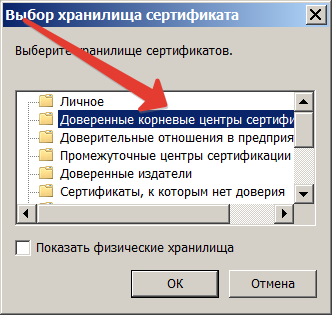
Нажимаем - Далее
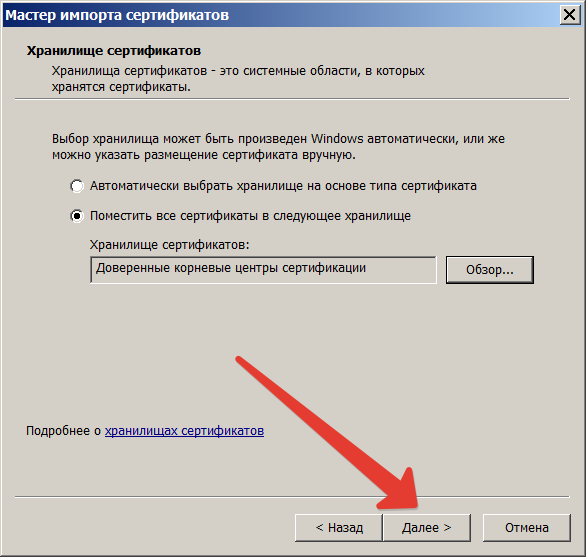
Нажимаем - Готово

Теперь жмем - Да
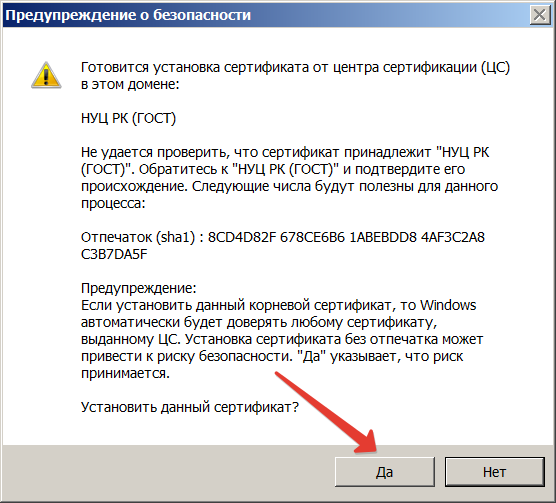
И видим окошко успешности установки сертификата.
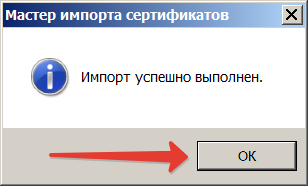
Повторюсь, аналогичным образом надо установить сертификат НУЦ РК (RSA).cer
Установка сертификата НУЦ в браузер Firefox
Заходим в меню Инструменты -> Настройка
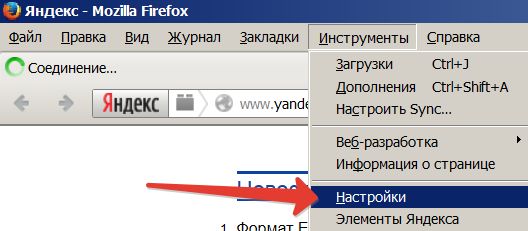
Щелкаем кнопку - Дополнительные
Затем щелкаем - Просмотр сертификатов
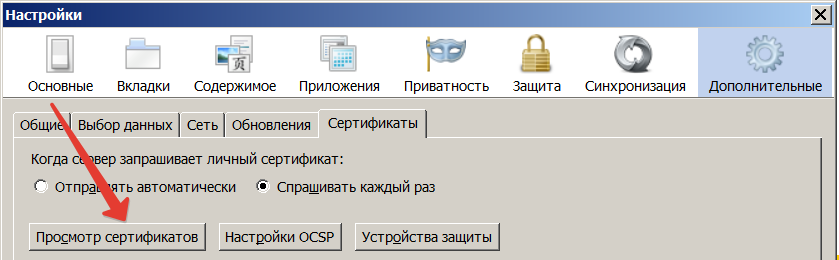
Нажимаем кнопку - Импортировать
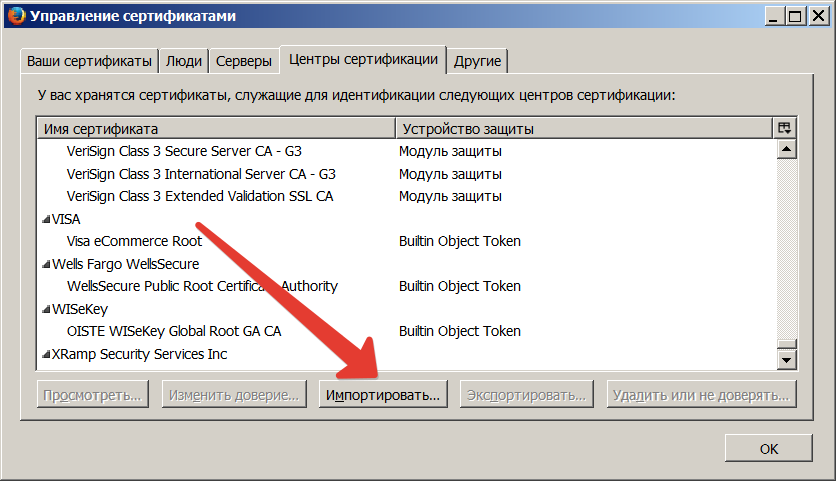
Заходим в папку - Корневой сертификат для Mozzila Firefox
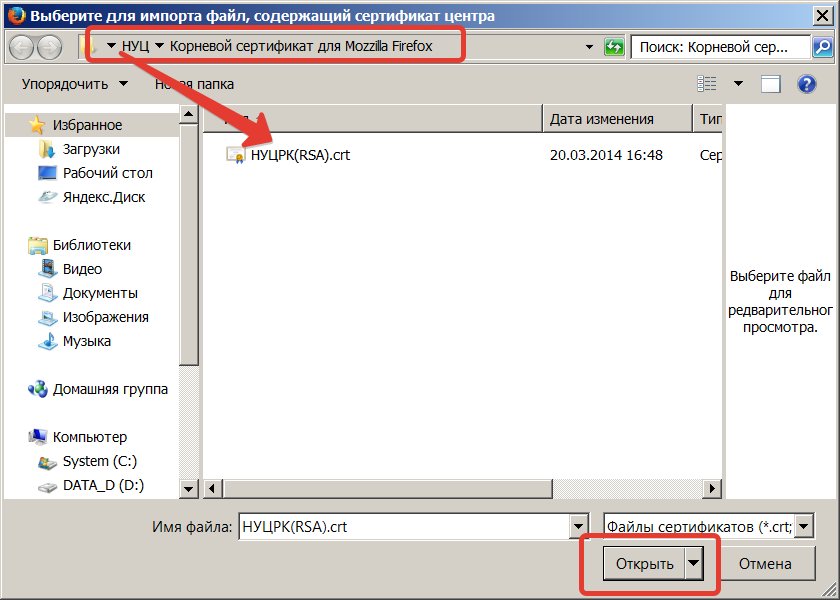
Обязательно ставим галки как на картинке и нажимаем ОК -> OK -> OK
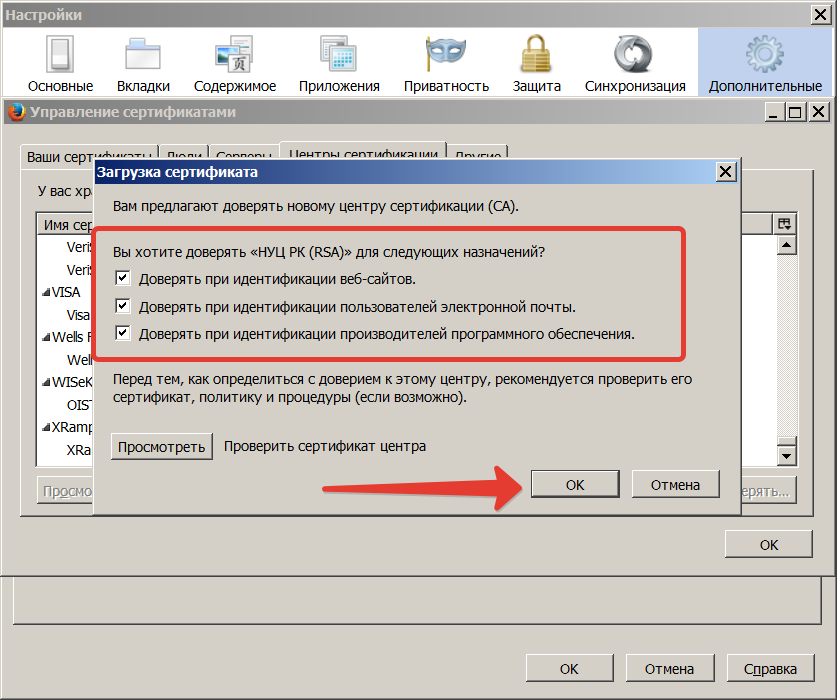
Установка клиентского SSL сертификата сайта pki.gov.kz в бразуере Mozilla Firefox
Заходим в меню Инструменты -> Настройка
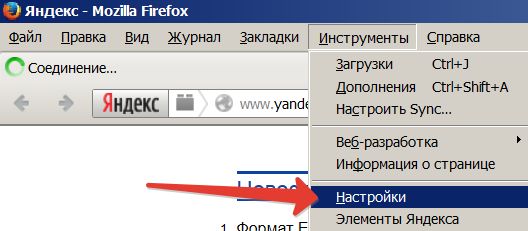
Щелкаем кнопку - Дополнительные
Затем щелкаем - Просмотр сертификатов
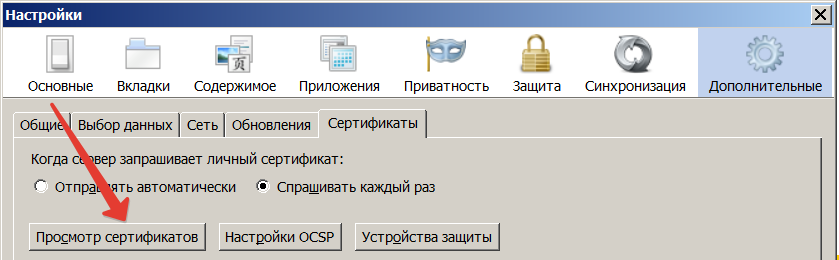
Нажимаем кнопку - Импортировать на вкладке - Серверы
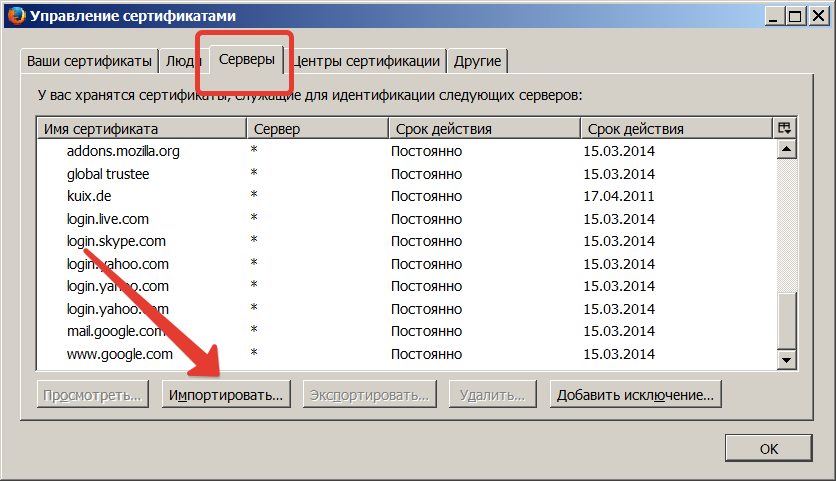
Заходим в папку - Сертификат для сервера PKI.KZ
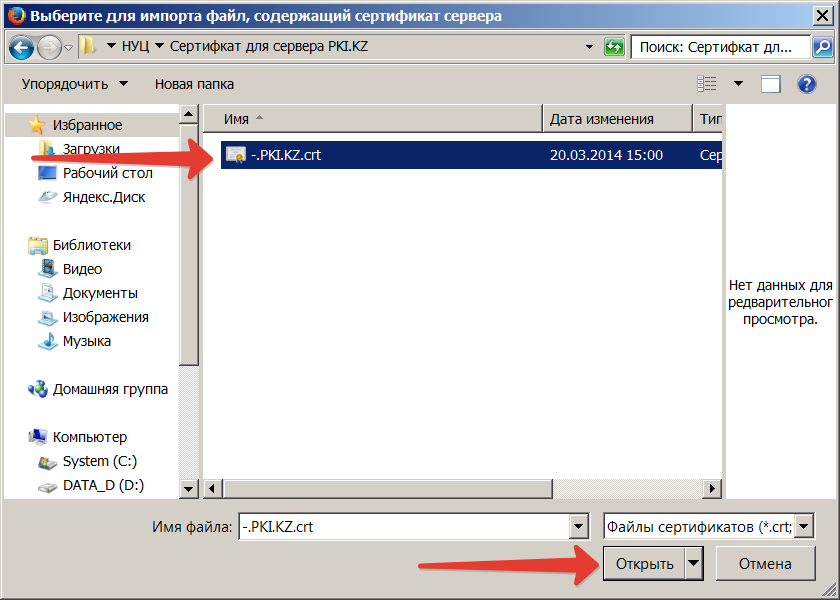
Нажимаем - Открыть и потом - ОК.
3. Импорт сертификатов в Java хранилище
Щелкаем меню - Пуск и вводим в строке поиска: java
Выбираем - Configure Java
или идем в меню Пуск -> Панель управления -> Программы -> Java
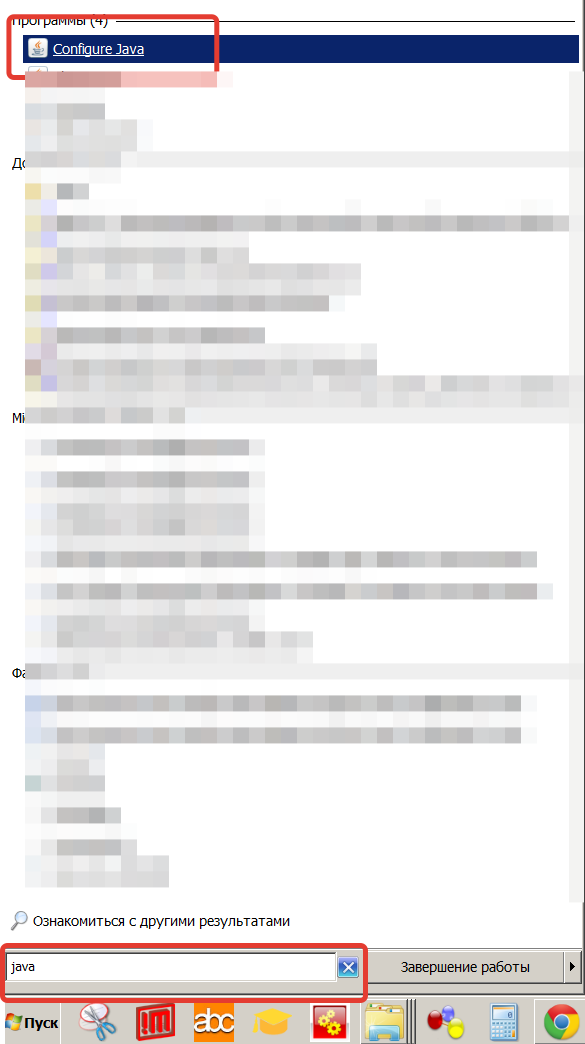
Идем во вкладку - Security -> Manage Certifcates
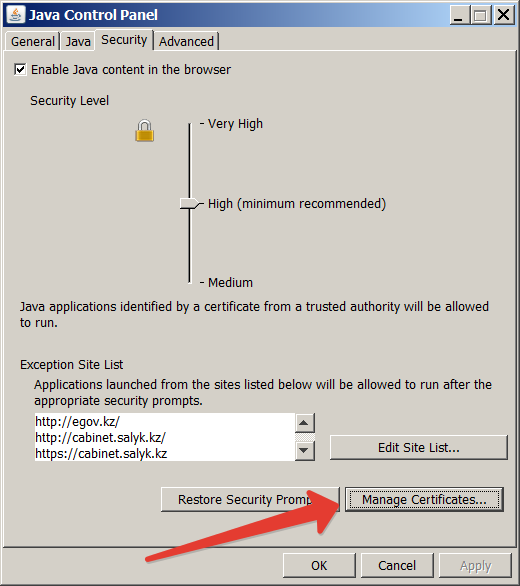
Импортируем сертификат НУЦ РК (RSA).cer
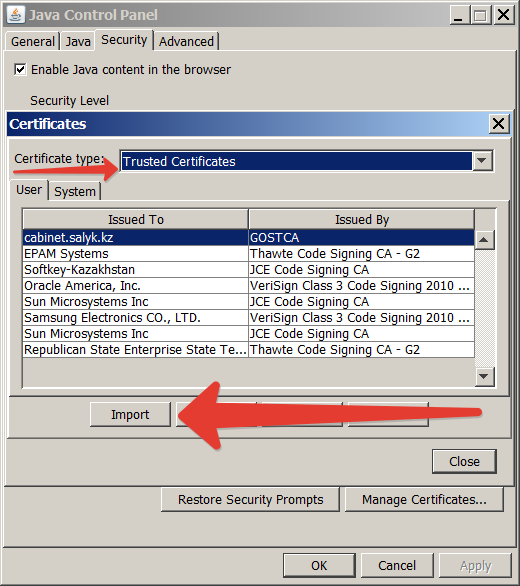
Выбираем наш сертификат:
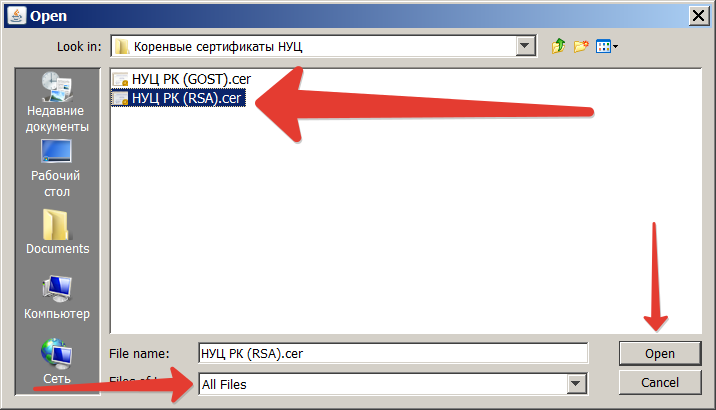
Нажимаем Close -> OK
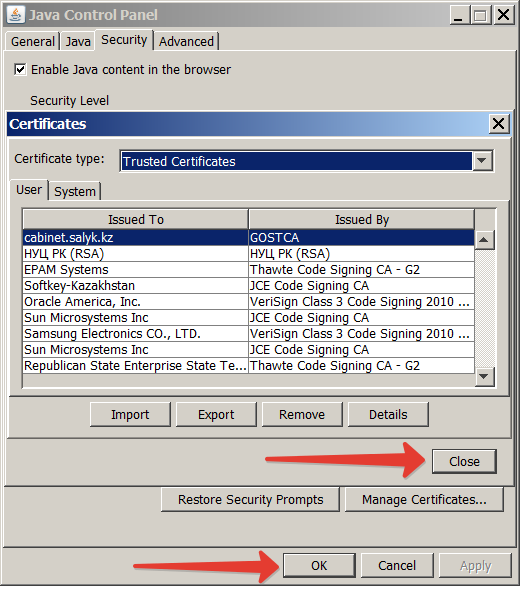
Все, на этом установка корневых сертификатов окончена.
Давайте завершим установку добавлением в Java и Firefox государственных сайтов.
Зайдем в меню Пуск -> Панель управления -> Программы -> Java
Щелкним -> Edit Site List
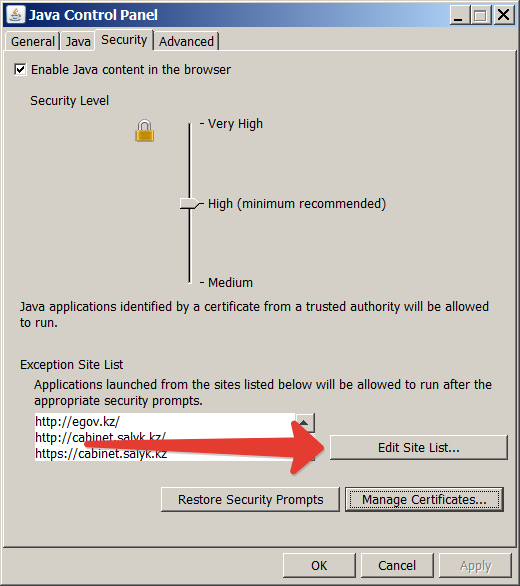
Добавим наши гос. сайты в доверенные:
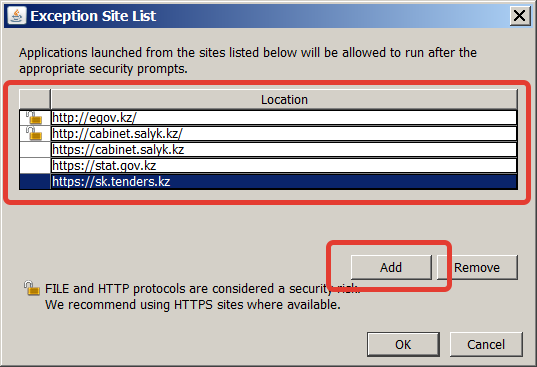
Так, здесь мы добавили сайты:
http://egov.kz
http://cabinet.salyk.kz
https://cabinet.salyk.kz
https://stat.gov.kz
https://sk.tenders.kz
http://pki.gov.kz
http://crl.pki.kz
Сюда надо вписать сайты на которых должна запускаться Java.
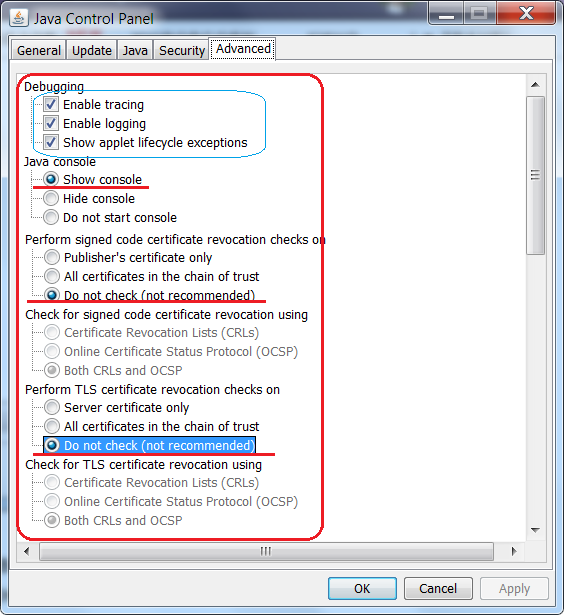
Не помешает во вкладке "Advanced", включить режим логирования и трассировки. Плюс включить показ консоли!
Теперь требуется добавить наши сайты в доверенные в браузер Firefox.
Заходим в Инструменты-> Настройки -> Защита -> Исключения
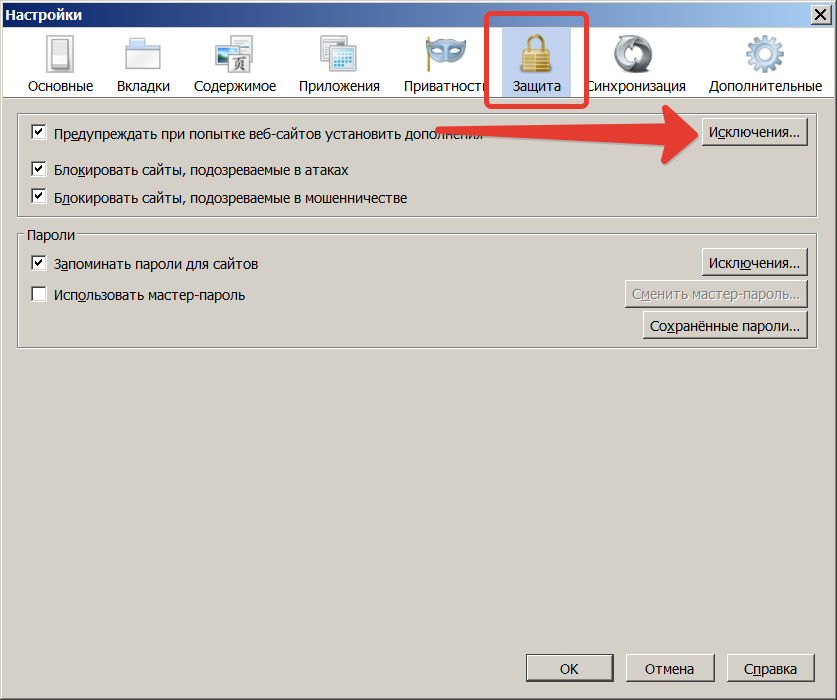
Добавляем сайты в разрешенные
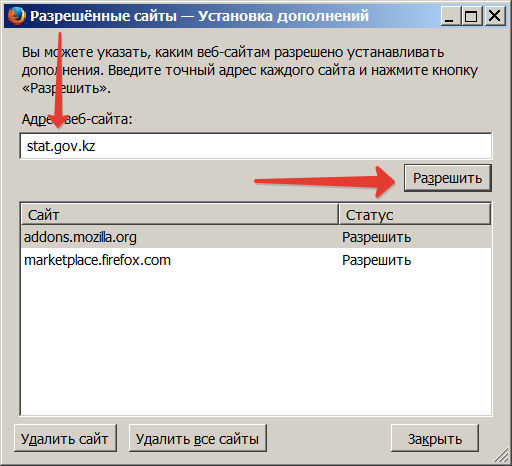
Заходим теперь в Инструменты-> Настройки -> Содержимое -> Исключения
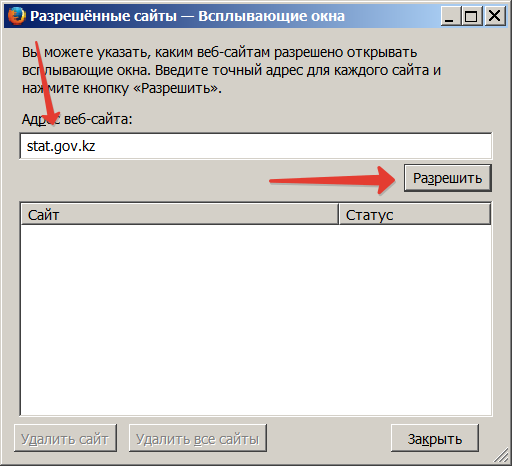
А теперь пришла пора работы с клиентскими (пользовательскими) сертификатами.
4. Установка сертификатов пользователя
Установка клиентского сертификата.
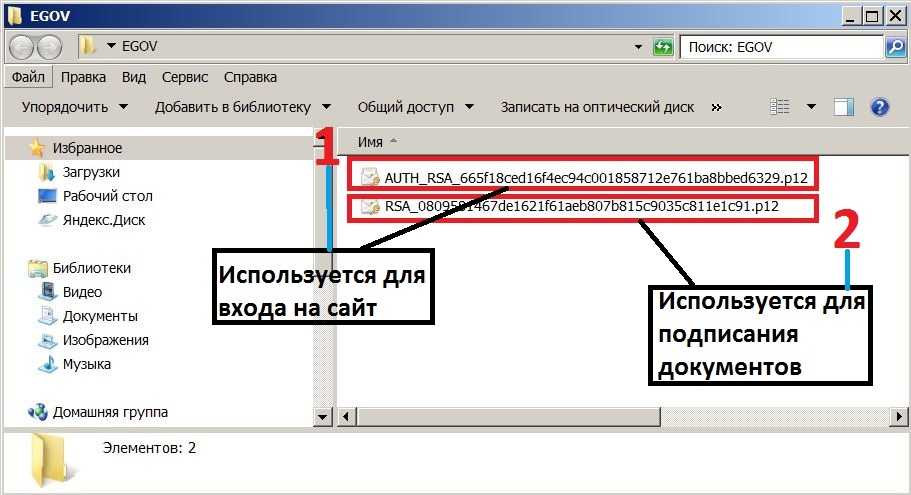
У нас два файла. Один из этих файлов надо поместить в хранилище сертификатов Windows, а также в Java хранилище.
Поместим его в хранилище Windows:
 :
:
Нажмем - Далее
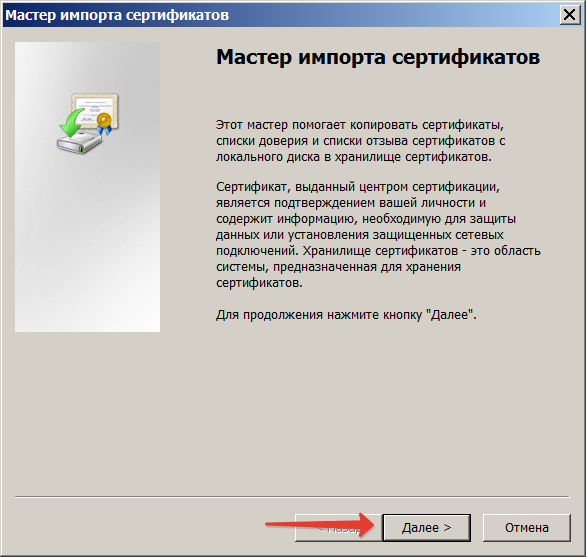
Нажмем - Далее
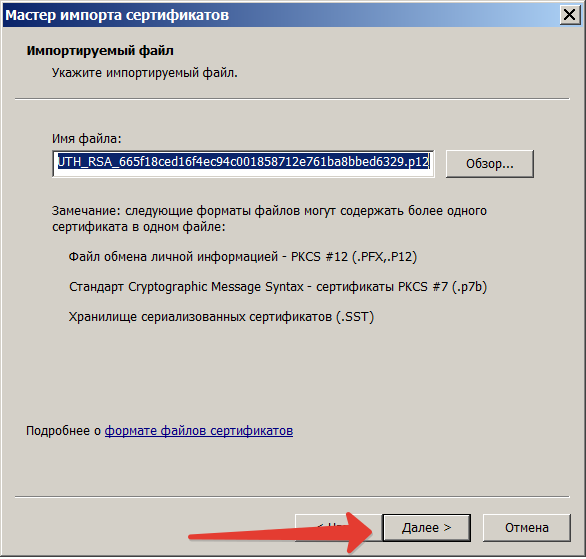
Введем пароль 123456
и нажмем - Далее
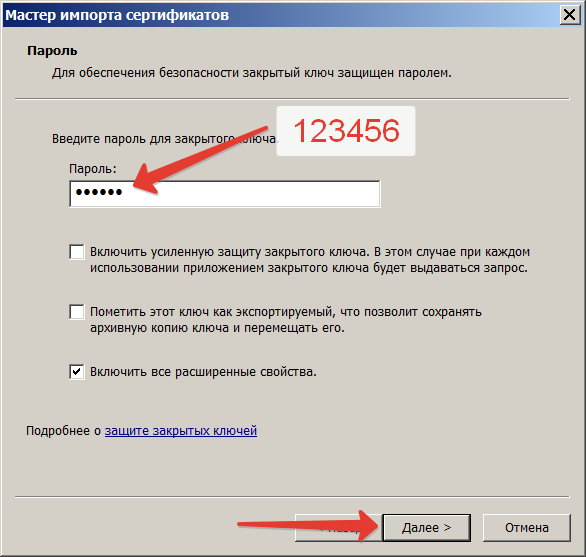
Нажмем Далее, не меняя ничего.
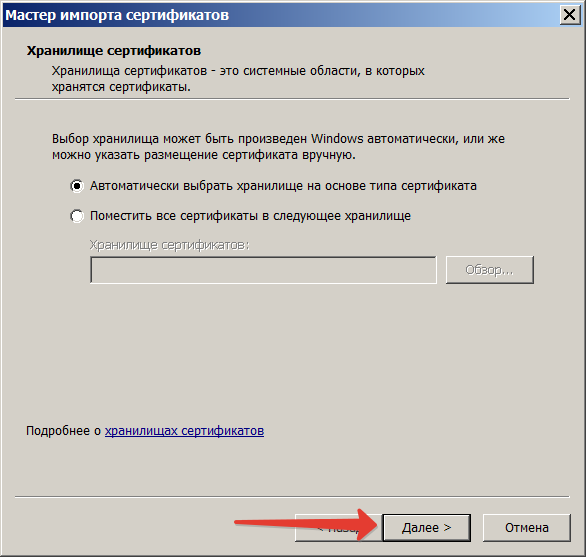
Завершим, выберем - Готово
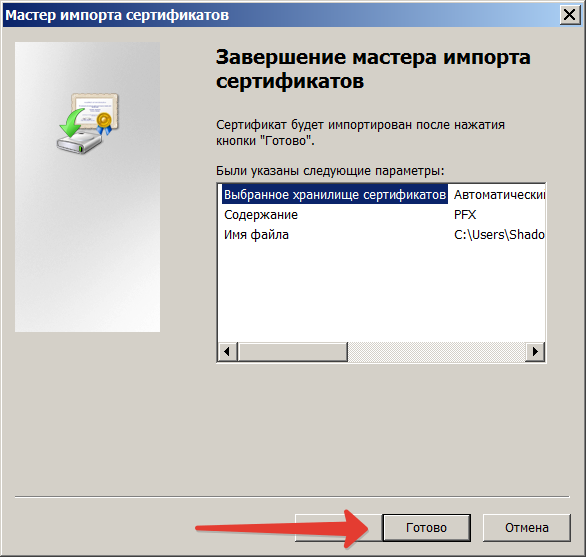
Сертификат установлен.
Установка сертификата пользователя в Java хранилище.
Идем в меню Пуск -> Панель управления -> Программы -> Java
Щелкаем вкладку - Security
Выбираем - Manage Certificates
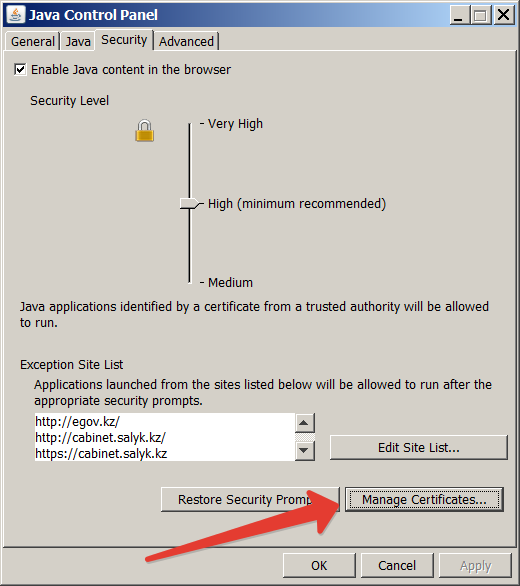
Выбираем из списка - Client Authentication
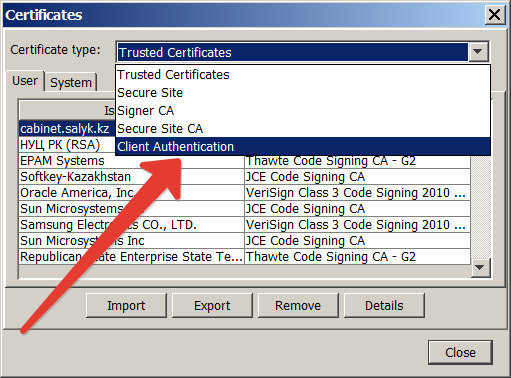
Щелкаем - Import
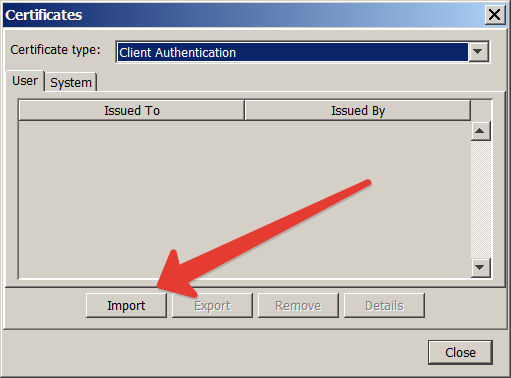
Выбираем пользовательский сертификат RSA:
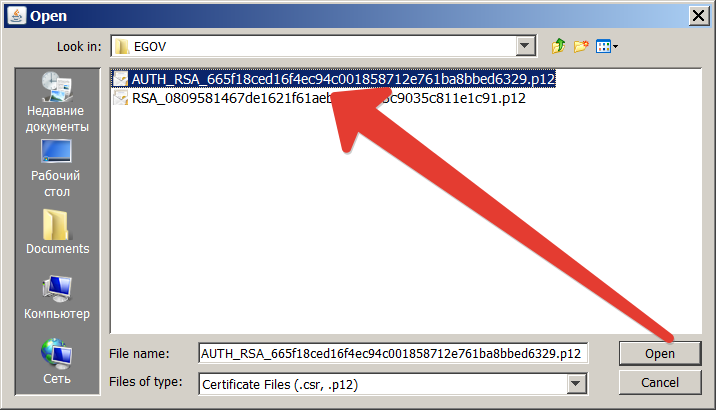
Вводим пароль 123456, два раза.
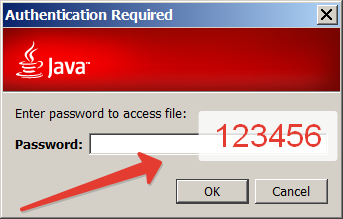
Ура, сертификат установлен.
Небольшие проблемы и их решения:
1. Если появляется ошибка при отправке отчета:
your security settings have blocked a self-signed application from running
Делаем так:
Щелкаем меню - Пуск и вводим в строке поиска: java
Выбираем - Configure Java
или идем в меню Пуск -> Панель управления -> Программы -> Java
Во вкладке "Security" - ползунок спускаем до уровня - Medium
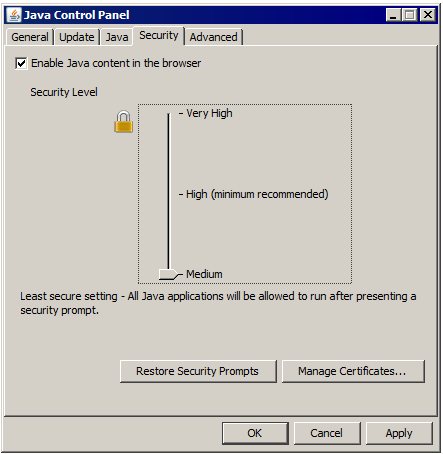
2. Иногда, при работе с сайтом помогает очистка кэша бразуера Mozilla и Java
3. Некоторые проблемы прибавляет антивирус, который якобы защищает ваш браузер, поэтому здесь поможет удаление модуля защиты браузера или добавление сайта в белый список.
4. Бывает иногда что не работает Java в браузере, чтобы включить ее надо зайти в настройки браузера. Например:
Браузер CHROME.
Запускаете Chrom и в адресной строке вводите:
about:plugins
Далее находите java плагин и возле него ставите галочку - Разрешать всегда.
- Бразуер FireFox
Заходите в меню -> Инструменты -> Дополнения -> Плагины
Находите плагин - Java (TM) Platforme и ставите опцию "Всегда включать".
- Если и это не помогло, тогда запускаете программу "Configure Java" из меню Пуск -> Java -> Configure Java
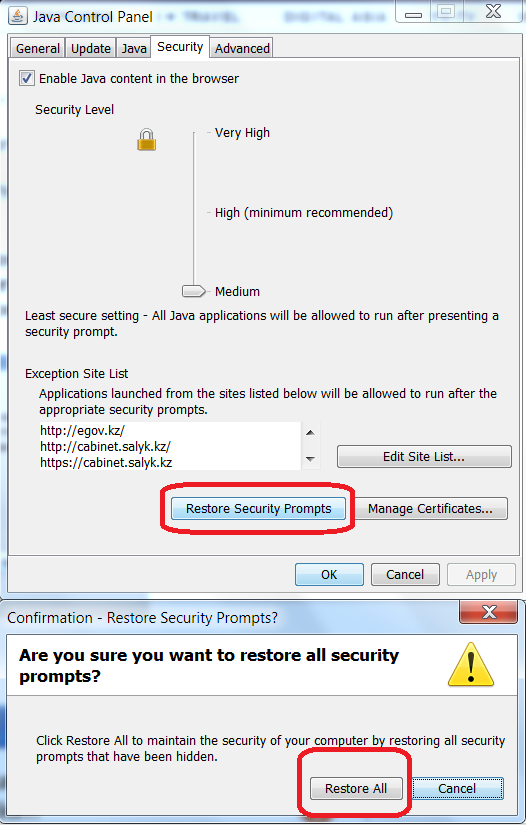
Заходите во вкладку Security, и нажимаете на кнопку - "Restore Security Prompts". После чего перезапускаете браузер и заходите на сайт с Java, при первом запуске появится маленькое окошко вроде этого:
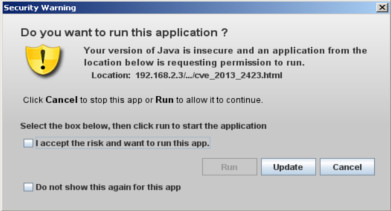
или
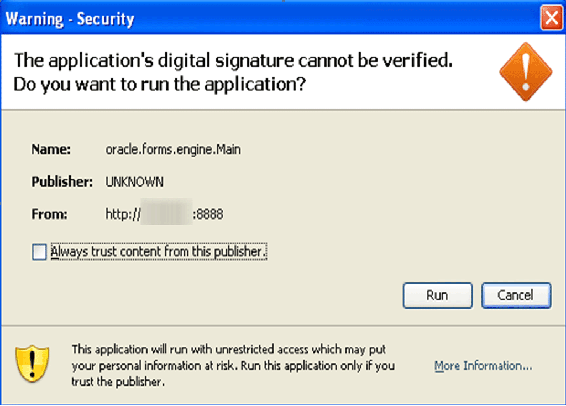
Обязательно здесь ставьте галочку и нажимайте Run.
Или вам опять придется нажимать кнопку "Restore Security Prompts" в Java Configure.
Не помешает отчистить временные файлы Java:
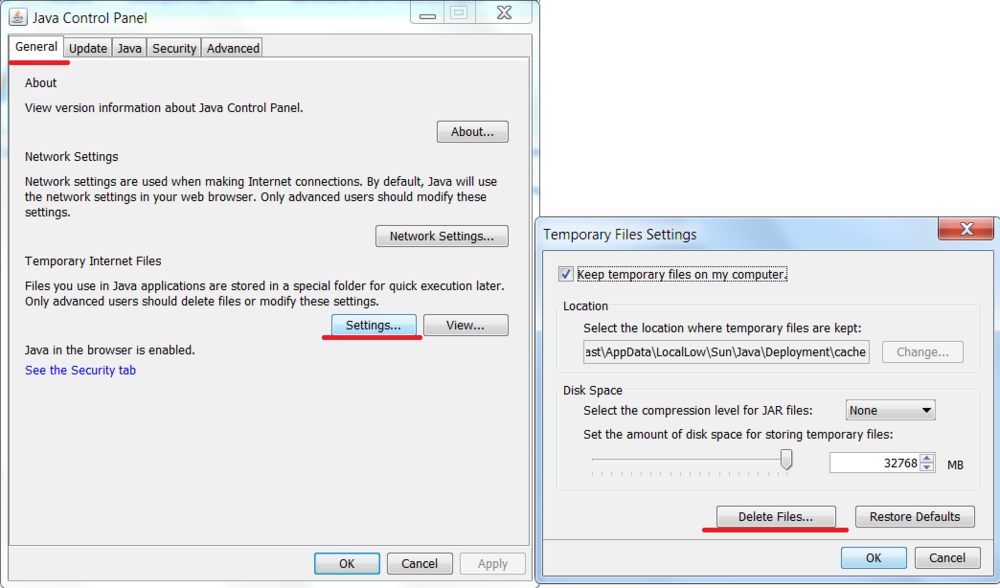
-------UPDATE 25.03.2015-------
На операционной системе Windows XP,
Java машина перестала корректно работать.
Для нормальной работы пользователю
предлагается установить ОС Windows 7 и выше
------------------------------------
-------UPDATE 24.04.2015-------
В новых версиях браузера Chrome,
Java по умолчанию отключена!
Для ее включения необходимо в
адресной строке ввести: chrome://flags/#enable-npapi

И нажать надпись включить
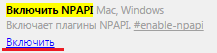
------------------------------------
-------UPDATE 07.09.2015-------
Поддержка Java отключена в новых
версиях Chrome - гос. сайты не откроются
в браузере Chrome, так как Java там теперь
не поддерживается. Запускайте Firefox или
Iexplorer для работы с гос. сайтами.
------------------------------------
-------UPDATE 09.10.2015-------
Поддержка Java в браузере Firefox будет
убрана до конца года, для работы с гос.
сайтами используйте IExplorer.
------------------------------------
-------UPDATE 27.12.2015-------
В целях нормальной работы кабинета НП,
ставьте старую версию Firefox 30, 39 или другую.
https://ftp.mozilla.org/pub/firefox/releases/29.0/win32/ru/Firefox%20Setup%2029.0.exe
При установке выбирайте ручной режим и убирайте
галку - фоновая служба для обновления.
В настройках отключайте автообновление:
about:config ➜ update ➜ удалить сайт Firefox
и блокировку незащищенного содержимого:
about:config ➜ security.mixed_content.block_active_content; ➜ false
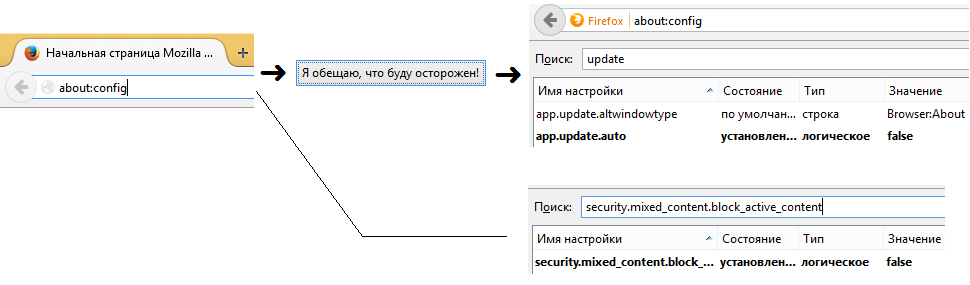
Желательно также удалить все ссылки на сайт Mozzila в каждом значимом параметре.
------------------------------------
-------UPDATE 11.01.2016-------
В связи с прекращением поддержки
Java в Chrome, на сайте egov.kz
предлагается скачать Java прокси NCALayer 0.1.6
который на данный момент не работает. Поэтому
лучше скачайте старую версию NCALayer 0.1.2 - она работает.
http://ifolder.su/44635062 - запустите setup.exe внутри архива.
Если у вас выход через прокси сервер, потребуется добавить
исключения в браузер - 127.0.0.1 (или localhost)
А также установите обновленный
корневой сертификат RSA, который можно найти в архиве программы NCALAYER. Хотя при установке прокси, они должны
установится автоматически.
Зайдите на сайт pki.gov.kz и в левой части щелкните pki_rsa:
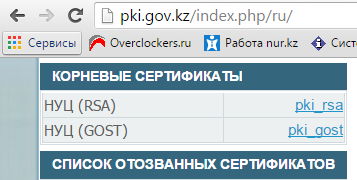
Или скачайте файл:
http://pki.gov.kz/images/po/korn_sertif160913.rar
Обязательно измените доверие к сертификату на полное.
------------------------------------
-------UPDATE 12.01.2016-------
Иногда в Firefox не виден плагин Java версии 8.
Поэтому желательно установить 7 версию Java.
Ссылки на 7 версию Java:
http://www.oracle.com/technetwork/java/javase/downloads/jre7-downloads-1880261.html
или http://www.filehorse.com/download-java-runtime-32/17560/download/
------------------------------------
-------UPDATE 29.03.2016-------
Для iexplorer x64 нужна java версии x64
Для Firefox x86 и ie x32 нужная java версии x32
Обязательно качайте только нужную версию.
------------------------------------
-------UPDATE 29.03.2016-------
Запускайте браузер с правами Администратора (правая
кнопка мышки "Запуск от имени Администратора") или
свойства программы ставим галочку "Запуск от имени Администратора"
------------------------------------
-------UPDATE 29.03.2016-------
Иногда в новых версиях Firefox виснет Java плагин.
Помогает установка старой версии Firefox.
Например Firefox 39
------------------------------------
-------UPDATE 29.03.2016-------
Также желательно в Firefox выключать проверку плагинов:
about:config -> extensions.blocklist.enabled -> False
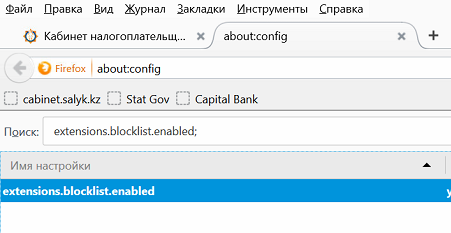
------------------------------------
-------UPDATE 29.03.2016-------
Если ключ не добавляется в хранилище Windows или Firefox.
Попробуйте его установить с сайта cabinet.salyk.kz
(галка Провести настройку компьютера):
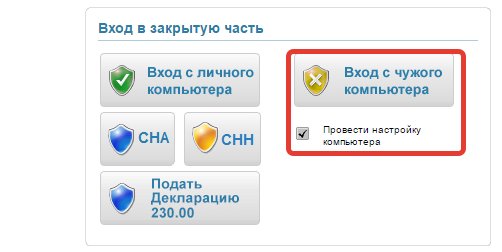
------------------------------------
-------UPDATE 18.05.2016-------
Если у вас не работает обновление форм.
То вероятно не хватает прав на каталог SONO.
Для решения такой проблемы, проделайте следующее, откройте свойства папки SONO:
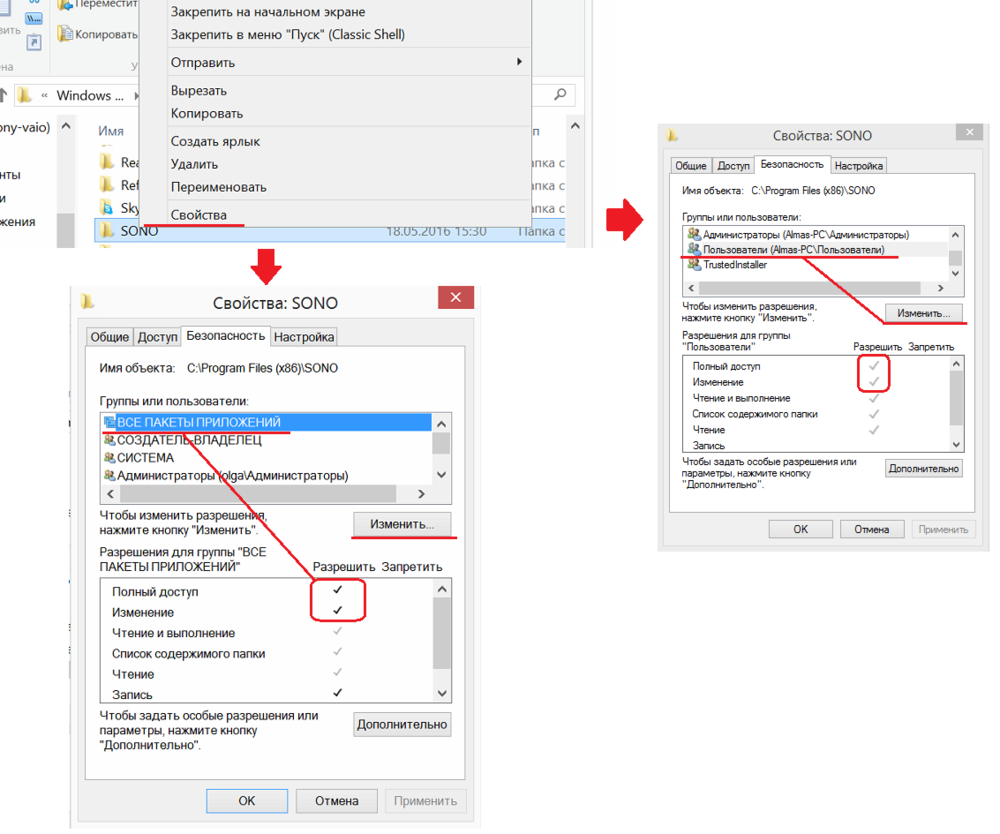
Во вкладке Безопасность нажимаем кнопку Изменить, чтобы поменять/изменить права на каталог SONO.
По умолчанию нет прав на изменение содержимого, поставив галки дадим права на изменение.
-------UPDATE 23.08.2016-------
Если у вас не обновляются формы с ошибкой - "Ошибка загрузки форм"
Попробуйте запустить java.exe в папке "c:\program files (x86)\sono\jre\bin\" с правами администратора.
-------UPDATE 27.01.2017-------
Если СОНО не принимает ключ в окошке "Ключевой контейнер УЦ УГД". Попробуйте заново создать профиль, заполнив поля "Ключи НУЦ"

-------UPDATE 13.03.2017-------
Если вы не можете зайти в кабинет ЭСФ и выходить ощибка Our Identity Provider:
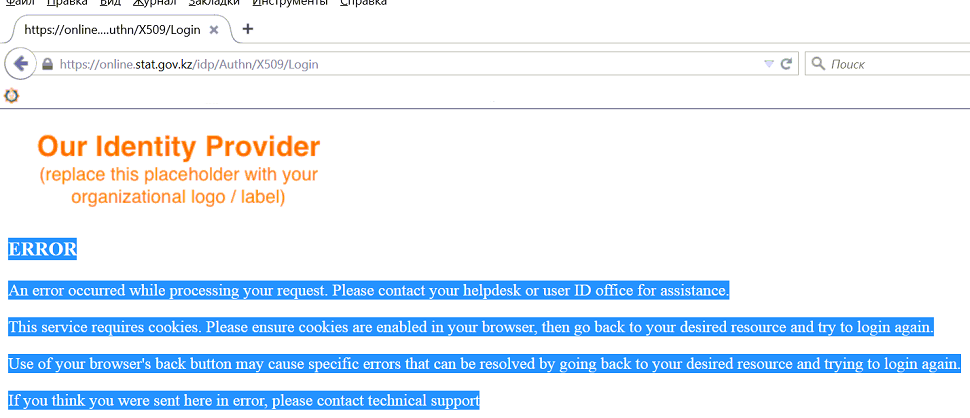
Поменяйте настройки браузера в разделе "Подключения" на прямое, без прокси.
-------UPDATE 23.08.2017-------
СОНО при загрузке приложения 08 формы 300 выдает ошибку:
Ошибка "Неверный формат Excel документа" при выгрузке Excel в СОНО
Решение: До загрузки приложения, необходимо нажать на кнопку
"Добавления строки" и далее уже загружать приложение
