Пост является продолжением разговора о вездесущей роли Windows как в офисной, так и в обычной жизни, но уже с плавным переходом в практическую плоскость. Итак, в нашем распоряжении дистрибутив Windows 8, и пара часов свободного времени для знакомства с новой системой.

О чем именно идет речь
В первой части обзора я поделюсь впечатлениями об установке новейшей операционной системы Windows 8 на далеко не новейший домашний ноутбук марки Acer D730G. Репортаж обещает быть очень жизненным, так как почти в каждом втором алматинском домохозяйстве найдется хоть какой-нибудь завалящий компьютер с аналогичными характеристиками. Итак, как перейти на Windows 8 - читаем и смотрим.
Дистрибутив
В распоряжении редакции оказался DVD-диск с версией Windows 8 Pro, для 64-битных машин, язык - русский. Microsoft предлагает всего четыре вида новых "окон": Windows RT - для планшетов, Windows 8 - базовая версия, Windows 8 Pro - профессиональная, с возможностью создания удаленного рабочего стола в режиме хоста, Windows 8 Enterprise - корпоративная.
У нас, повторюсь, версия Pro. Для начала мне нужно будет проверить системные требования новой операционки, чтобы соотнести их с тем ноутбуком, на который я собираюсь ставить новые окна. На сайте Microsoft даны следующие требования:
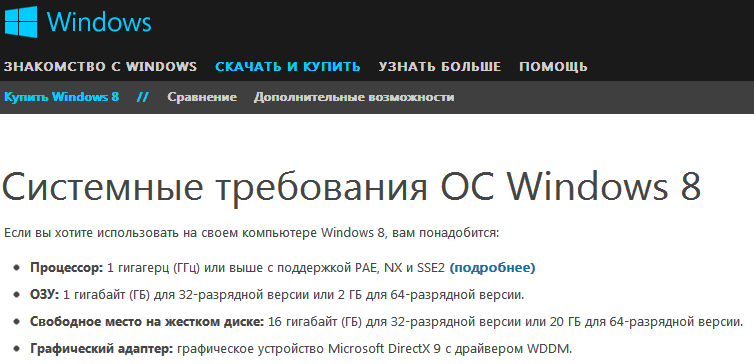
Сравниваю их со спецификацией своей рабочей лошадки, особенно по части процессора и оперативной памяти:

Вроде, всё нормально, системные требования Windows 8 даже слегка отстают от возможностей ноутбука.
Как будем кантовать окна?
На моем ноутбуке пока еще стоит Windows 7, на жизнедеятельность которой я не особо жалуюсь. По идее, было бы идеально создать на диске новый раздел для "восьмёрки", сохранив тем самым и прежнюю систему. Тогда появится выбор между проверенной старой гвардией в лице семерки и новичком в ярких эполетах с цифрой 8.
Но, поразмышляв немного, я решил инсталлировать восьмерку поверх седьмой версии, т.е. сделать апгрейд, с сохранением настроек и личных данных. Во-первых, именно так поступит (или уже поступило) большинство обычных пользователей, во-вторых, как выяснилось, старые программы останутся в сохранности и будут работать в прежнем режиме.

Убедившись, что на диске ноутбука есть свободное пространство не менее 16 ГБ, я сделал еще 2 вещи: скопировал на USB-винчестер важные доки и очистил диск от временных файлов и ошибок в реестре. Бесплатная версия CCleaner для данного дела вполне подошла.
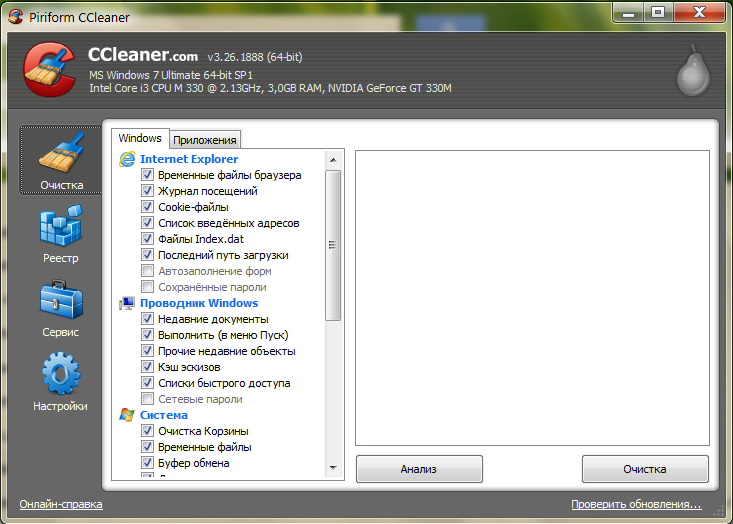
Полный вперед!
Теперь устанавливаем DVD-диск в дисковод и даем разрешение на запуск файла установщика Setup. Первым делом установщик просит ввести 25-символьный ключ для активации. Ключ можно найти на конверте в виде отделяющейся наклейки сертификата. Сертификат (label) обычно приклеивается к корпусу компьютера, означая легальность данной копии софта.
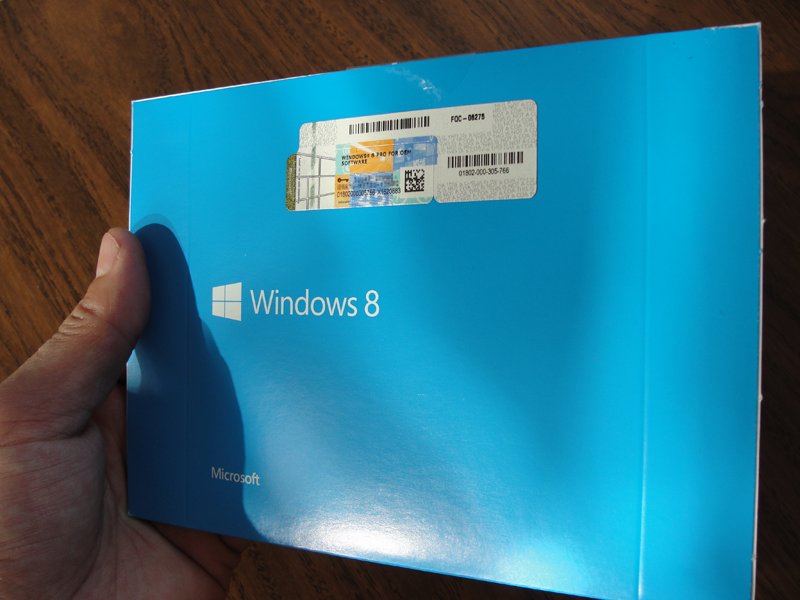
Немного пошуршав дисководом, Setup предлагает скачать обновления. Дело хорошее, соглашаемся.
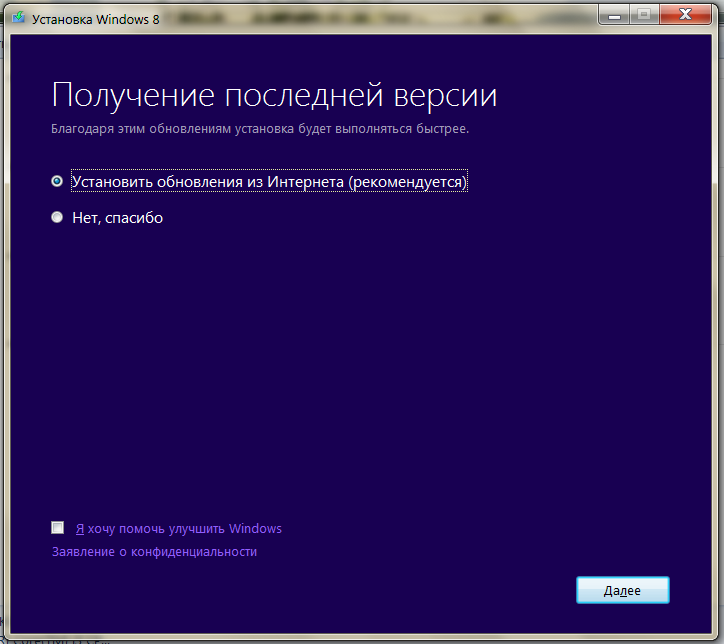
Обновив свои базы, установщик перезагружает компьютер. После этого на экране появляется текст лицензии. Соглашаемся, ясное дело.
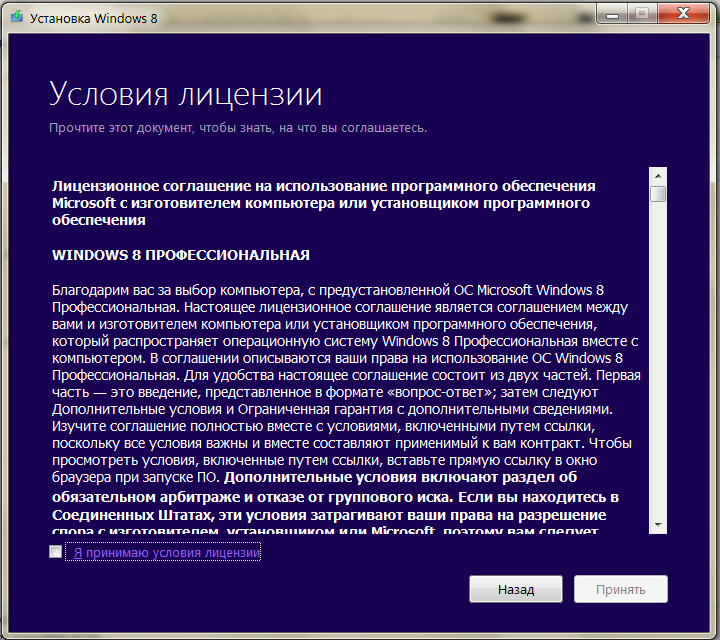
Как уже говорил, я решил ставить новую систему поверх Windows 7, но с сохранением настроек и личных данных.
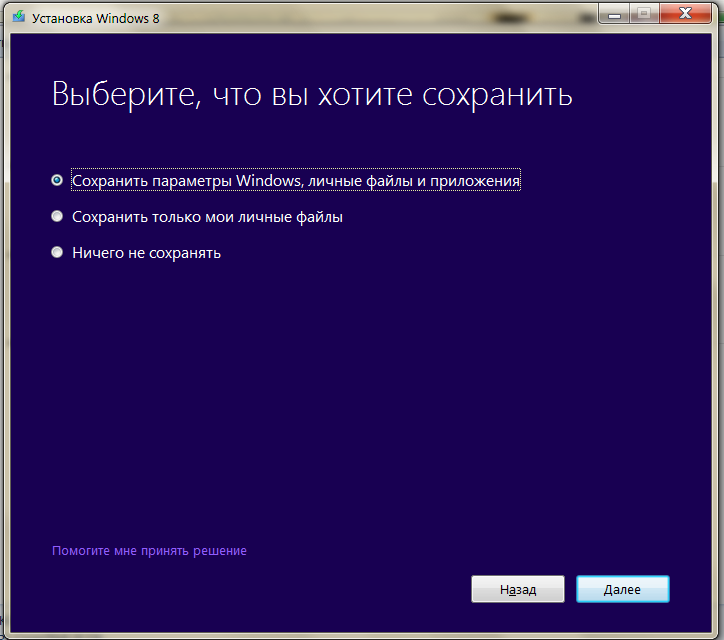
Здесь установщик задумывается минут на пять, соображая, насколько вверенный ему ноутбук соответствует требованиям новой системы.
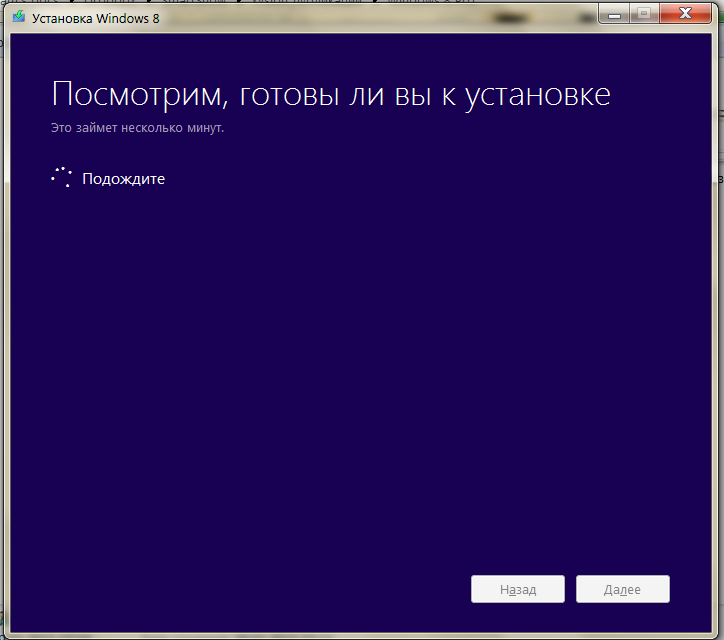
Главное, чтобы драйвер сидел
В итоге, системой были обнаружены и выведены на чистую воду две старые программы, чей код явно не соответствуют представлениям Windows 8 о прекрасном. В связи с чем, установщик настоятельно рекомендует удалить их с глаз долой, и из сердца вон. Соглашаемся, деваться некуда. Жаль, проги таки были хорошие.
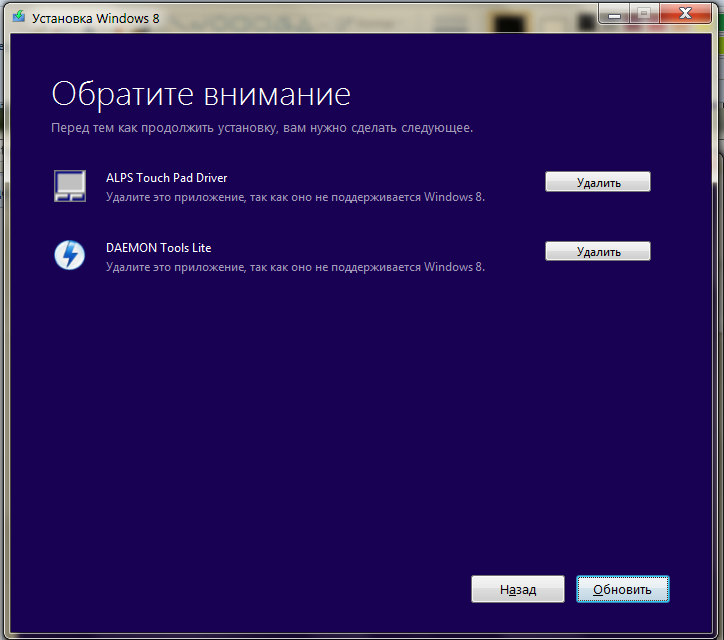
Далее установщик просит перезагрузить машину. После перезагрузки, система как ни в чем не бывало, вновь спрашивает меня о давно принятом решении. Словно дает второй шанс.

Затем следует проверка системы на предмет православности и адекватности, скриншот давать не буду, он точно такой же, как в круге первом. Еще пара минут, и в окошке всплывает долгожданное "Готово к установке".
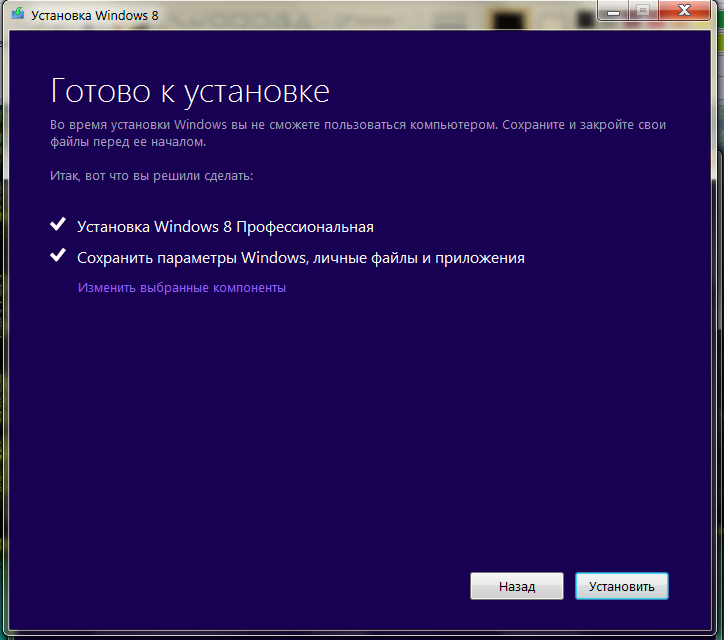
Я не использовал виртуальную машину, поэтому сделать скриншоты во время инсталляции не удалось, даю просто фотоснимки. Время установки, судя по отзывам в сети, сильно варьируется. В моем случае, процесс занял 40 мин. Это сравнимо с Windows XP, что весьма неплохо.
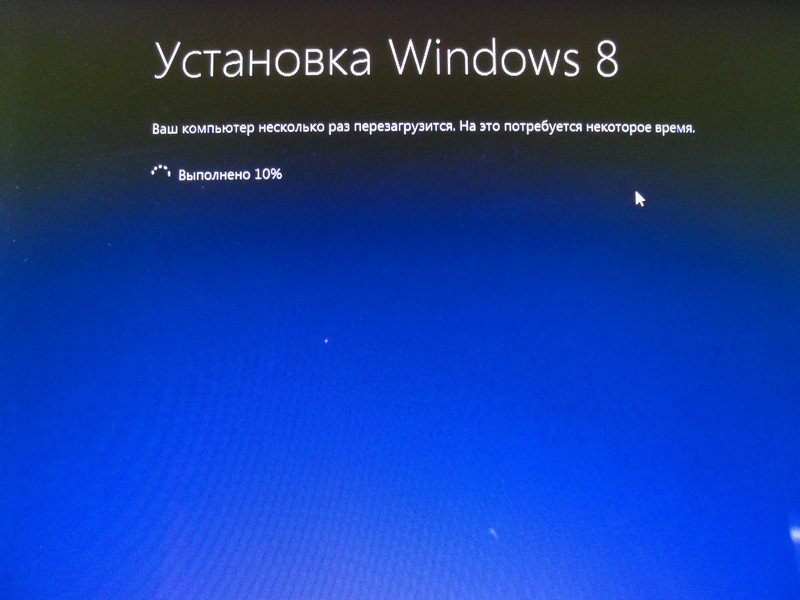
Сорок минут пролетают незаметно: кофе выпито, фейсбук изучен. И тут появляется новый лого Windows 8...
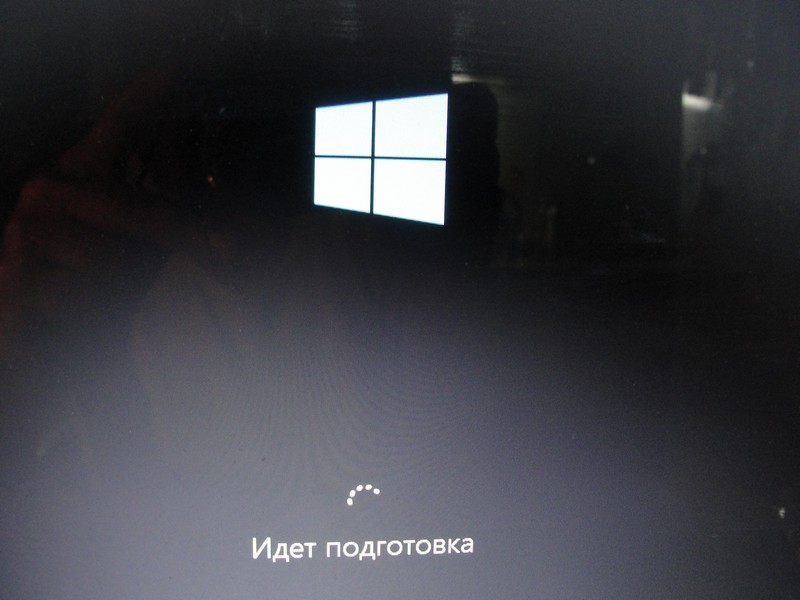
В качестве лирического отступления, привожу образчик сетевого юмора на тему нового дизайна окон. Нет, я нисколько не злорадствую, тем более, что дизайн новых окошек мне вполне нравится. Лаконично, узнаваемо и ничего лишнего.

А вот и первые признаки жизни новой системы - запрос на выбор цветовой палитры будущих окон. Я лично оставил дефолтный вариант.
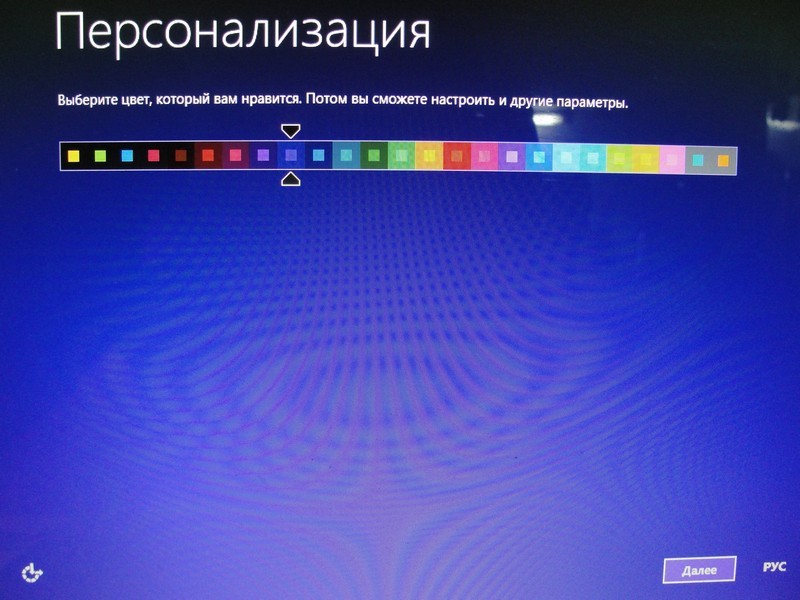
Далее система анализирует сетевые соединения и предлагает определиться с подключением к интернету. Само собой, оставляем тот вариант соединения, который использовался на момент инсталляции Windows 8. В моем случае это Wi-Fi-роутер. Как и предыдущее диалоговое окно, можно отложить данный вопрос на потом.
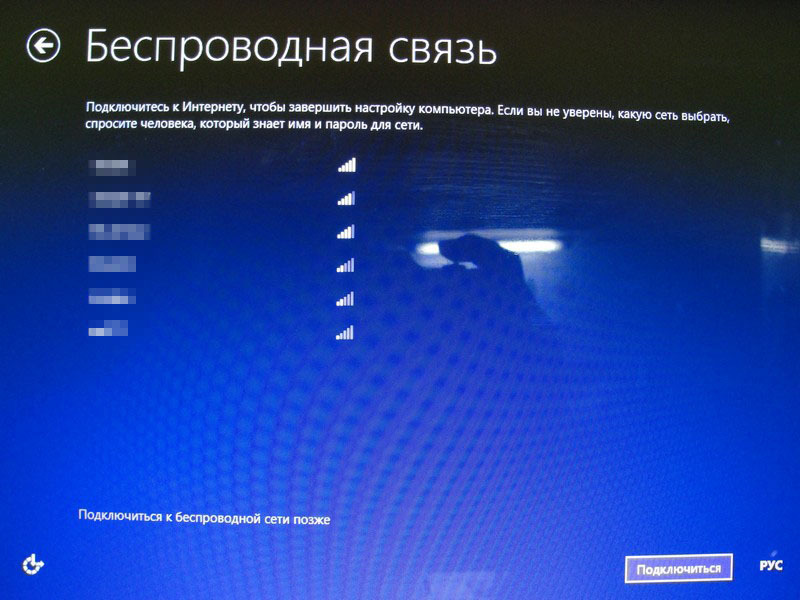
Система запрашивает базовые параметры, которые считает для себя важными на данном этапе запуска. В принципе, можно вмешаться в настройки и что-нибудь подправить, либо отложить до следующего раза.
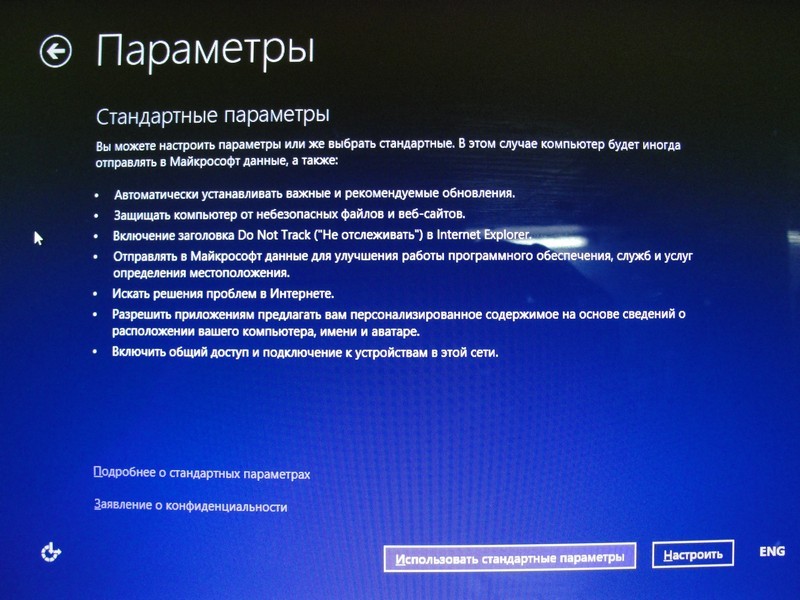
Еще одно зримое отличие Windows 8 от предыдущих версий - запрос аккаунта Microsoft. Аккаунт нужен для... для всего на свете. Это как в Android - вы вводите аккаунт своего почтового ящика Google, который по сути является идентификатором вашей личности. С его помощью, ваш планшет или смартфон узнает вас при каждом включении девайса, знает о вашей истории закачек приложений, помогает распознать вас при посещении интернет-магазина Google Play. И так же, как в Android, вы можете отложить регистрацию на поздний срок.
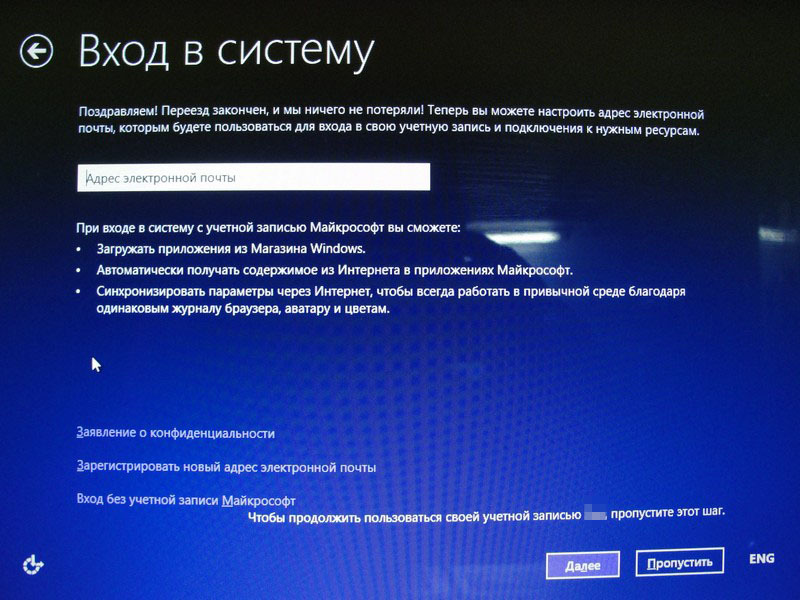
Вот, собственно, и всё. Еще одна минута, и система показывает нам свое личико.
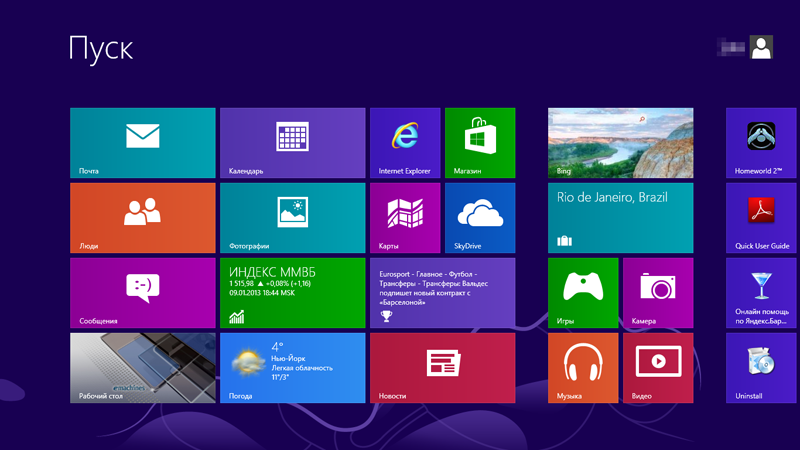
Как мы видим, каждая плитка напоминает виджеты из Android, отображая информацию того или иного сервиса. Например, если бы мы ввели в настройках свой аккаунт Windows, то плитки соответствующего назначения показывали бы наши контакты, свежие сообщения, текущие события календаря и другие актуальные для данного аккаунта вещи.
На счет скорости работы интерфейса - говорить пока рано, не приловчился еще. Но первые впечатления сугубо положительные - окошки двигаются бодро, ничего не тормозит и не вылетает.
Кстати, рабочий стол в новой системе никуда не делся - если нажать Win+D, тут же выскакивает, как милый.
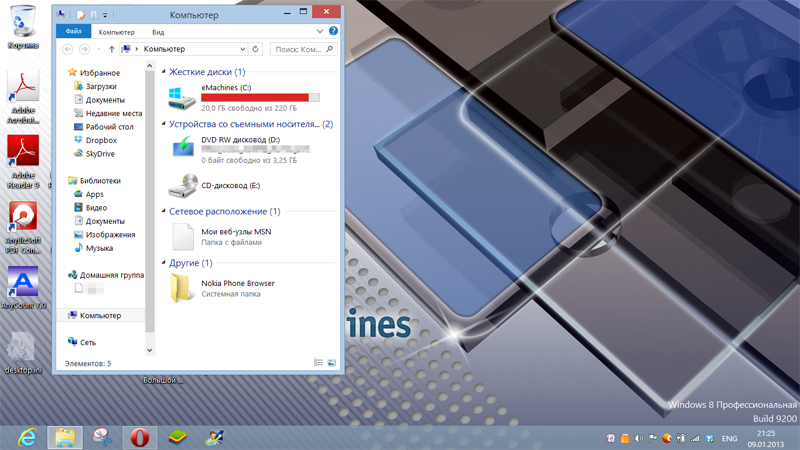
А вот с кнопкой "Пуск", действительно, случилась маленькая трагедия - её больше нет. Правда, свято место пусто не бывает. На ее месте теперь появляется иконка нового интерфейса, стоит лишь подвести курсор мыши в левый нижний угол, либо нажать суперклавишу Win. То есть, по большому счету, ничего не изменилось, кроме формального удаления самого понятия "Пуск". А вот идея запуска (старта) все же осталась.
.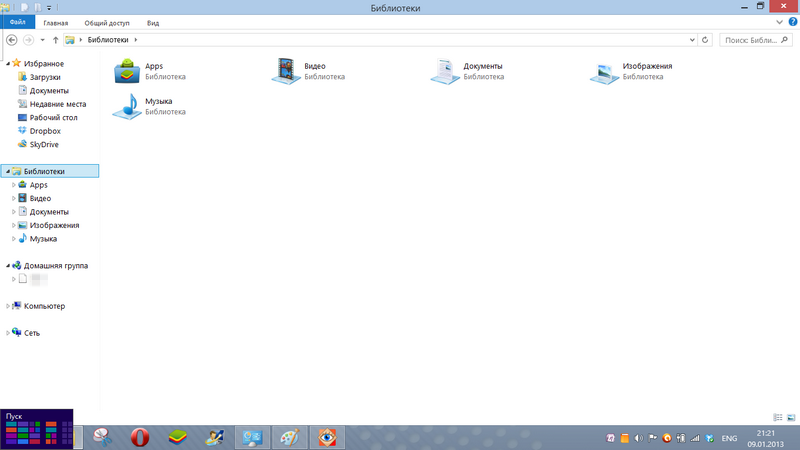
Ладно, с главным мировозренческим вопросом разобрались, но куда делась панель настроек, она же панель управления? Вместо ответа, подводим мышку в правый нижний угол, и видим, как система услужливо выдвигает боковую панель, которая, по сути, является сильно перерисованной пусковой панелью в Windows 7. Можно назвать это доком, только в фирменном исполнении. Еще вспомнил, что напоминает интерфейс Unity в Убунте, только часы и календарь отделены от основного дока и появляются в левой половине экрана.
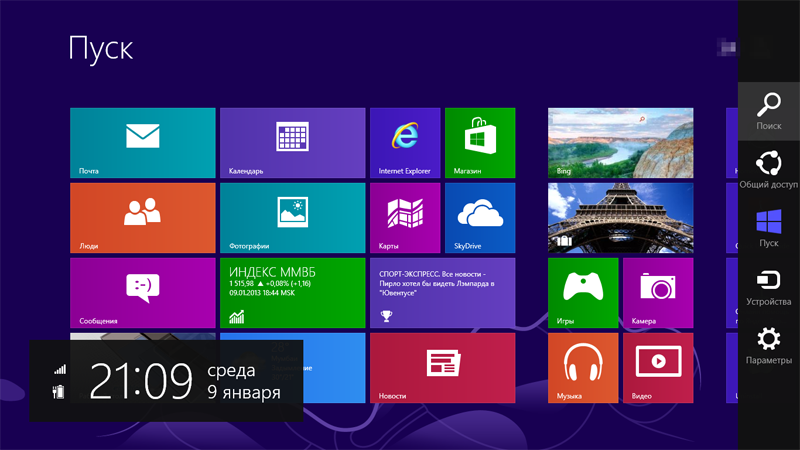
Настройки, действительно, никуда не делись, просто надо привыкнуть к новому интерфейсу, который еще до недавнего времени назывался Metro.
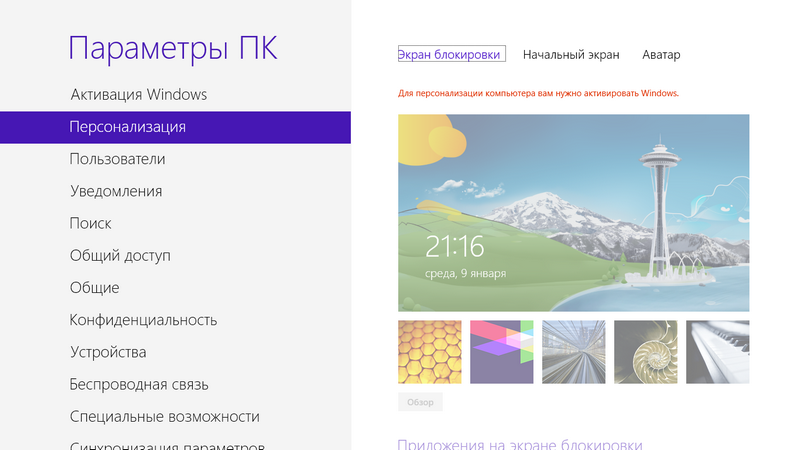
Запуск программ осуществляется с помощью тех же плиток, которые группируются справа. Здесь, конечно, можно позавидовать владельцам планшетов с Windows RT, которые могут просто тапнуть пальцем на сенсорный экран, чтобы вызвать ту или иную программу. Нам остается лишь ловко орудовать мышкой.
Если с непривычки разбегаются глаза, то проще набить первые буквы приложения на клавиатуре, чтобы отфильтровать выборку.
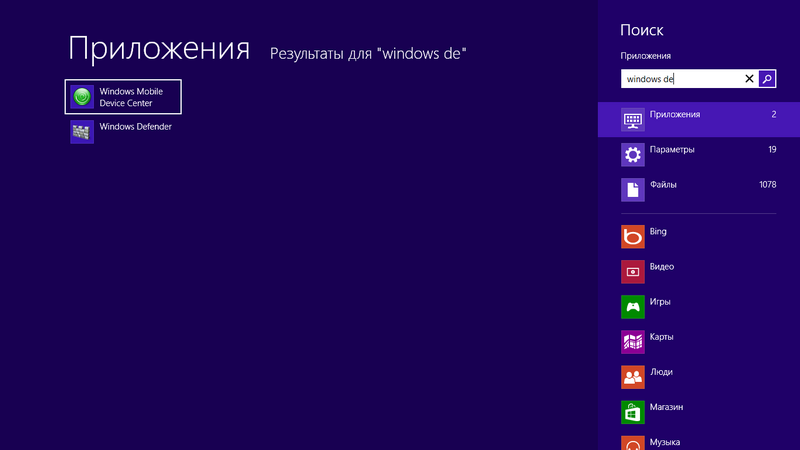
На этом можно и закончить первую часть обзора, но за маленьким, пожалуй, исключением. Пока я не определился с установкой антивируса, хорошо бы настроить собственную систему безопасности Windows 8, которая, как известно, обзавелась встроенным антивирусом Defender (Защитник) и довольно развитой службой блокирования нежелательных событий.
В сети до сих пор идут споры о том, стоит ли доверять штатным возможностям Windows 8 в деле защиты компьютера от враждебной интернет-среды, или лучше поставить какой-нибудь платный антивирус и файервол. Сам Microsoft отвечает на данный вопрос довольно уклончиво:
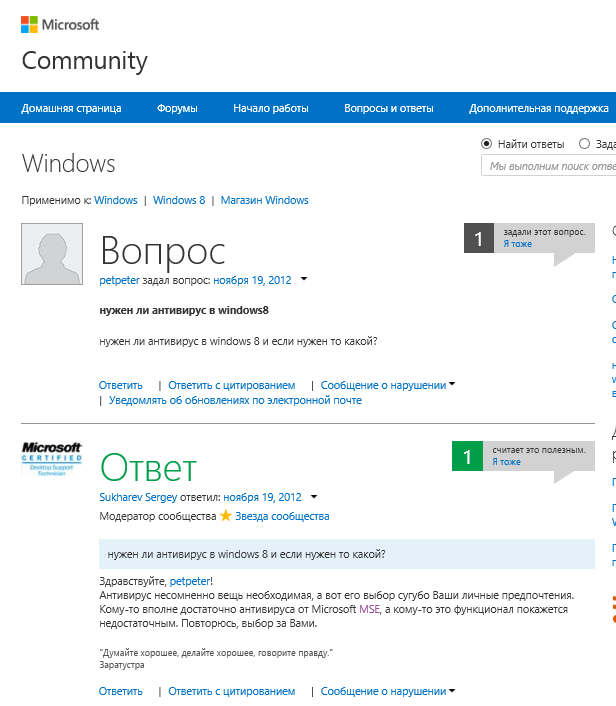
Но, если довериться здравому смыслу и обходить стороной сайты с сомнительной репутацией, то встроенный Защитник вполне может обеспечить приемлемый уровень безопасности. Тут важно отдавать себе отчет в том, что совершеству нет предела, и главное - вовремя остановиться на пути от хорошей защиты к теоретически идеальной.
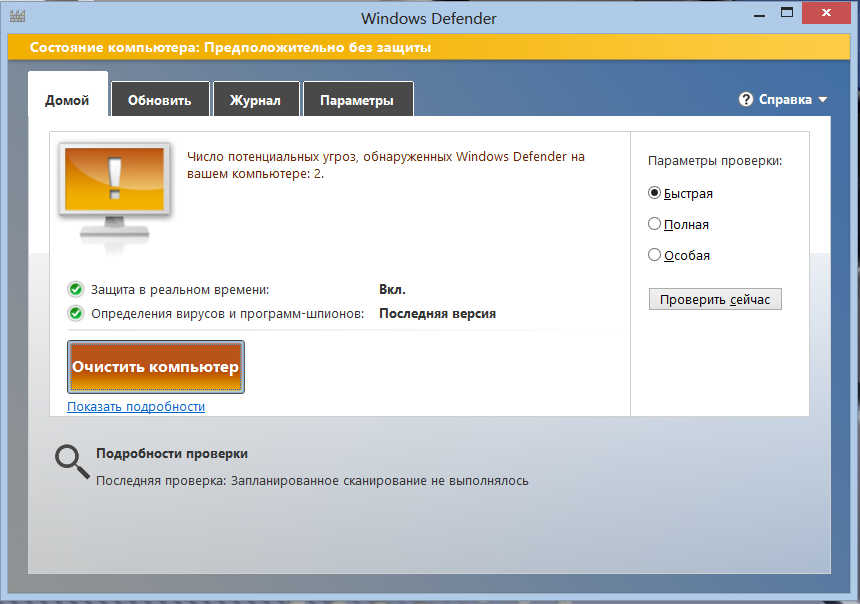
Приложение Defender запускается тем же путем - нажимаем Win и набиваем на клавиатуре первые буквы названия. После запуска, следует убедиться в том, что текущая вирусная база обновлена. Если нет - нажать кнопку "Обновить". С этого момента, наш Защитик готов к отражению всяческих угроз.
Редакция благодарит магазины цифровой техники Alser за предоставленный софт. Для тестирования использовался продукт Windows 8 Pro, описание которого находится здесь.
(c) Рустам Ниязов, редактор SmartShow, niyazov@smartshop.kz
