Hello everybody,
Наверно все, кто когда-либо работал с сенсором Kinect, встречался с такой проблемой как, какую платформу под Visual Studiо. Выбор всегда был между OpenNI и OpenCV. Данный посвящен этой проблеме. Я расскажу все премудрости установки этих платформ под Visual Studiо 2010. Начнем пожалуй с OpenCV.
OpenCV (англ. Open Source Computer Vision Library, библиотека компьютерного зрения с открытым исходным кодом) — библиотека алгоритмов компьютерного зрения, обработки изображений и численных алгоритмов общего назначения с открытым кодом. Реализована на C/C++, также разрабатывается для Python, Java, Ruby, Matlab, Lua и других языков (определение взято из Вики). Теперь про саму установку. Перед самой установкой необходимо скачать необходимые пакеты для OpenCV. Начнем по порядку.
1. Установочный пакет OpenCV(в данном блоге я использую версию 2.2). Скачать можно отсюда - http://sourceforge.net/projects/opencvlibrary/files/opencv-win/2.2/
2. Кросс платформенную систему автоматизации сборки программного обеспечения из исходного кода - СMake. Скачать можно отсюда - http://cmake.org/cmake/resources/software.html
В самом начале ставим установочный пакет OpenCV. В начале как всегда принимаем условия. После предлагается выбор добавить OpenCV в системный путь для всем пользователей или для данного. Выбираем на свой вкус)) Далее как обычно - куда ставить(в данном случае не имеет значение куда ставить на диск С или другой). В конце концов пакет поставлен
Далее ставим Кросс платформенную систему СMake. Тут дела обстоят как и с пакетом OpenCV. Условия-Пользователь-Путь Установки.
Теперь запускаем СMake. Она потребуется нам для сборки ПО из исходного кода OpenCV. Пошаговое объяснение как все надо настраивать
1. Указать путь до папки OpenCV(на картинке он лежит у меня по адресу C:/ProgramFiles/OpenCV)
2. Указать путь до папки build в папке OpenCV,т.к. ее не существует придется создать ее вручную.
3. Теперь надо настроить СMake под Visual Studiо. Нажимаем на кнопку Соnfigure.
4. Тут надо выбрать Visual Studiо как на картинке
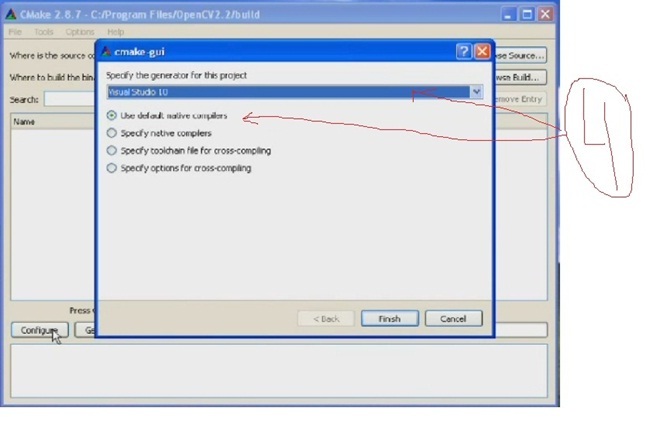
5. После того как вы поставили компилятор для Visual Studiо, CMake начнет сборку ПО. Обычно эта процедура занимает около минуты. После того как сборка окончена нужно заново запустить сборку, повторная сборка дособерет все что не удалось собрать. После 2 сборки у вас должно получиться так
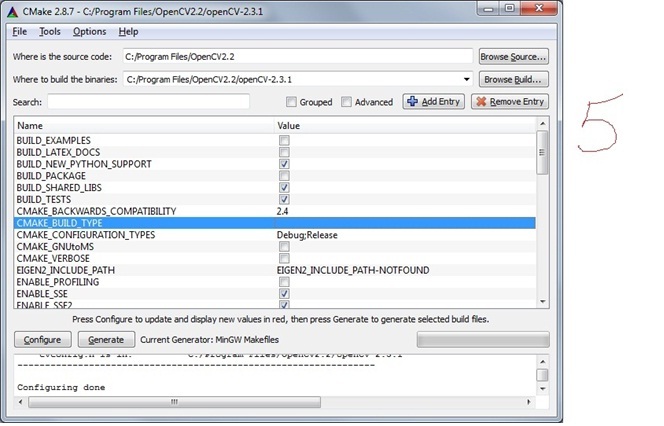
6. Далее надо с генерировать файлы ПО. Нажимаем на кнопку Generate и ждем пока она не завершит.
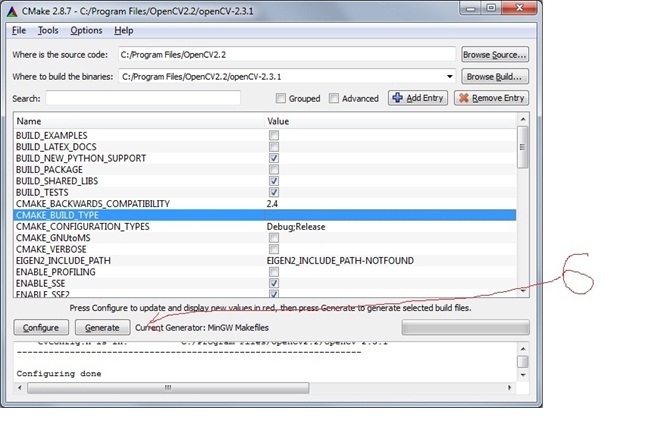
7. СMake собрал все необходимые файлы вместе и собрал ПО. Теперь приступаем к настройке Visual Studiо. Открываем студию и открываем проект, который с генерировал СMake. Он лежит в папке, которую мы создали на 2 шаге. Открываем проект, показанный на картинке.
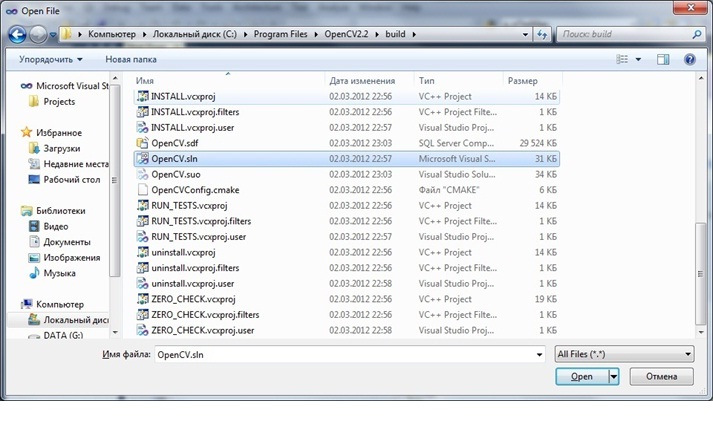
После необходимо запустить этот проект(как показано на картинке, чтобы студия могла интегрировать с OpenCV.
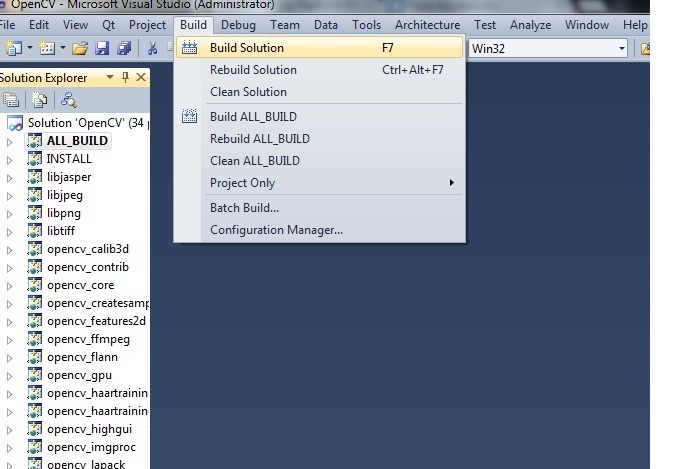
8. Построение проекта займет много времени. После того как построение проекта закончилось, нужно создать новый проект
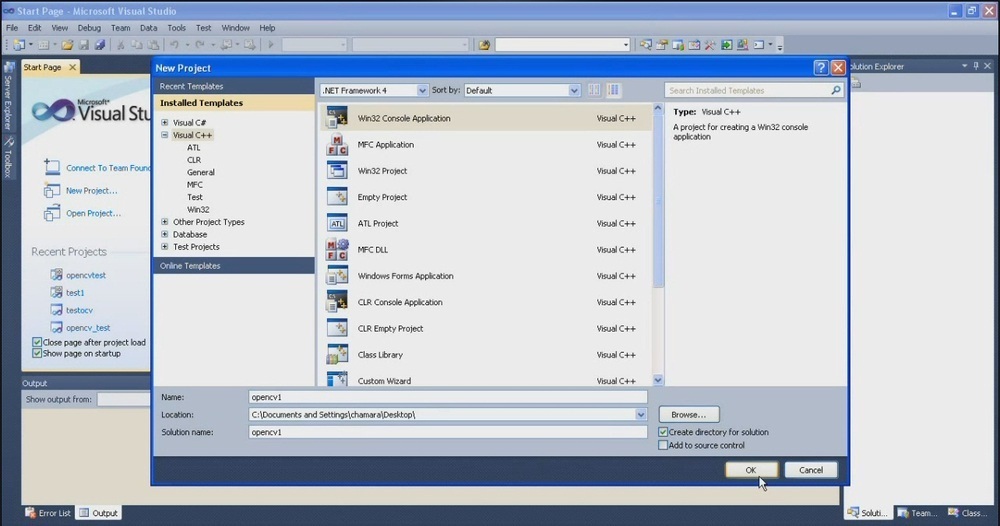
9. Далее необходимо подключить библиотеки OpenCV, чтобы студия не ругалась на код(на картинке вставлен обычный код Hello World)
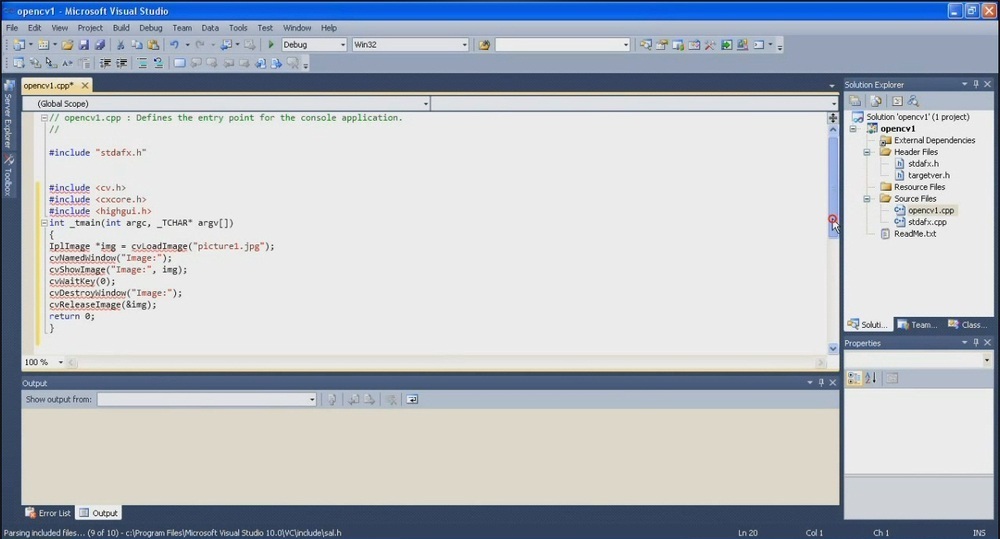
10. Теперь будет финальные шаги по подключению библиотек. Нажимаем правой клавишей мыши на проекте и выбираем Properties
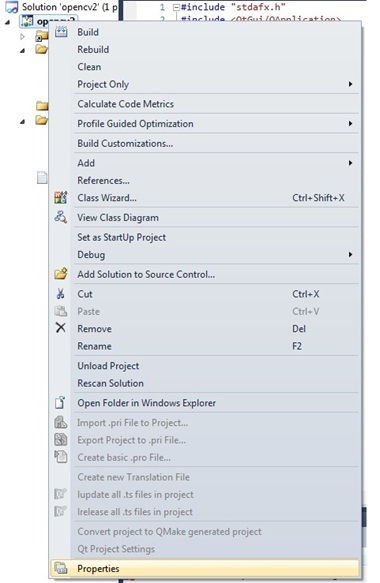
11. Далее нам понадобится VC++ Directories, а в ней Include Directories и Library Directories. В Include Directories необходимо прописать пути до папки C:/.../Include в папке OpenCV. Также делаем и для Library Directories, но для нее путь пробиваем до папки C:/.../lib в папке OpenCV

11. После нам необходимо прописать дополнительные библиотеки для корректной работы OpenCV в категорий Linker -> Input -> Additional Dependencies. Все необходимые библиотеки лежат по пути C:\Program Files\OpenCV2.2\lib.
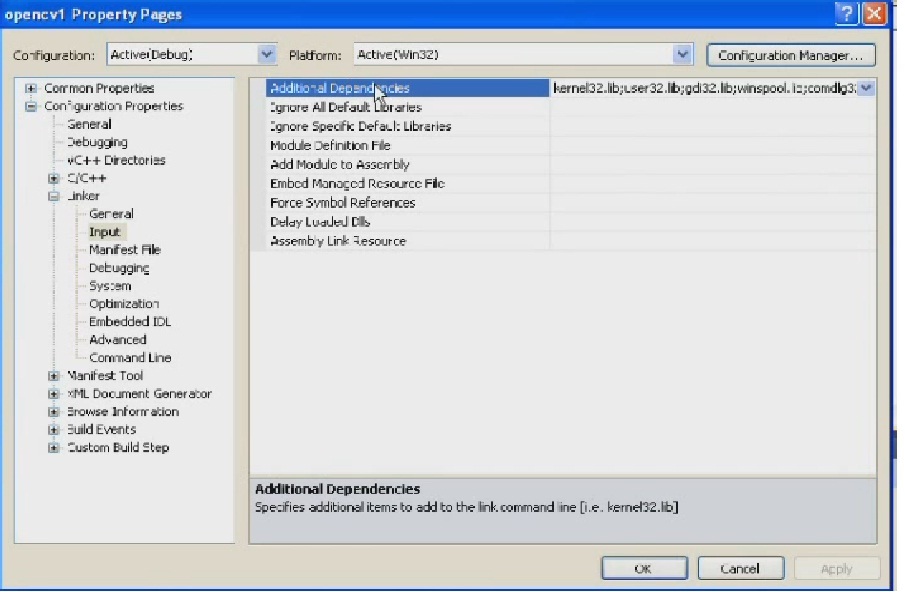
И вручную прописываем данные библиотеки:
C:\Program Files\OpenCV2.2\lib\opencv_core220d.lib
C:\Program Files\OpenCV2.2\lib\opencv_highgui220d.lib
C:\Program Files\OpenCV2.2\lib\opencv_video220d.lib
C:\Program Files\OpenCV2.2\lib\opencv_ml220d.lib
C:\Program Files\OpenCV2.2\lib\opencv_legacy220d.lib
C:\Program Files\OpenCV2.2\lib\opencv_imgproc220d.lib
Выглядеть все будет примерно так
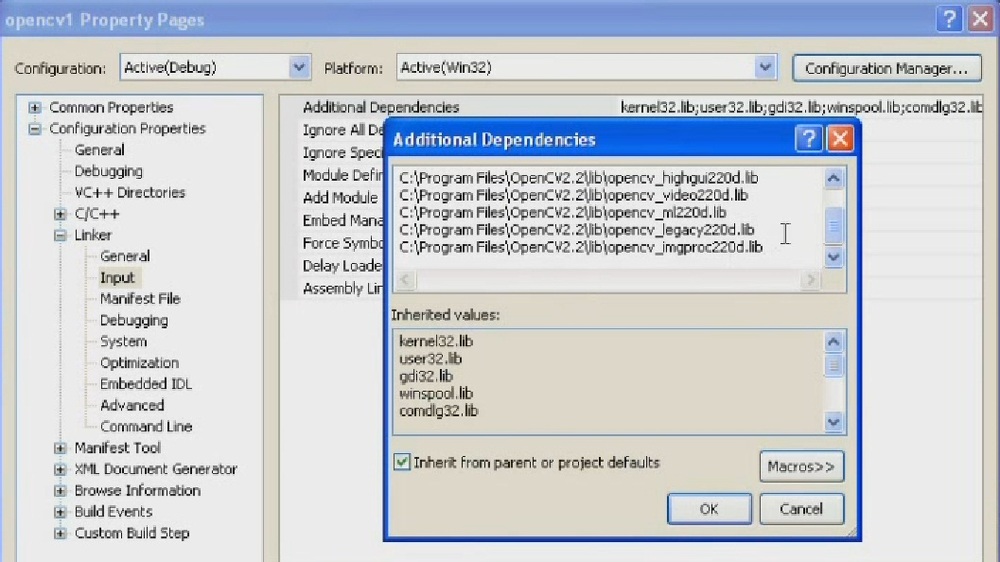
После нажимаем Apply или OK. Все ошибки должны быть исчезнуть. Ниже я выложил простой пример Hello World
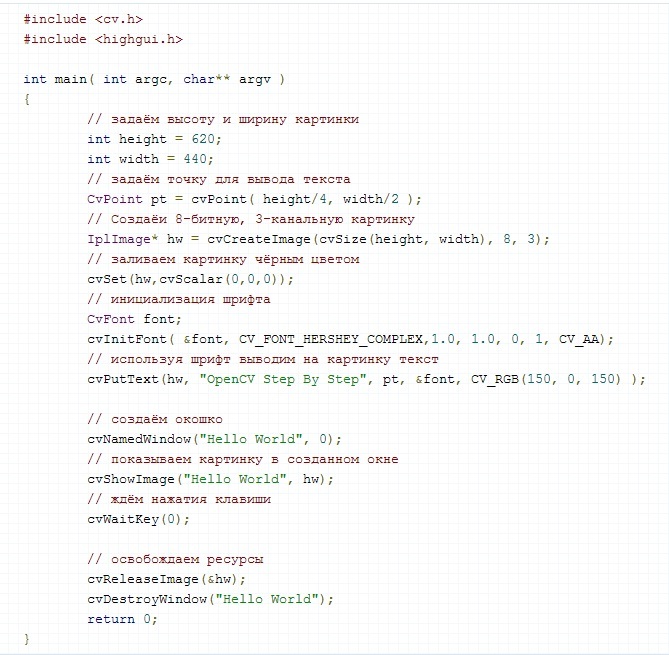
Удачной всем установки))
