Если вам интересно, как создать локальную сеть из 2х и более компьютеров, с общим доступом к определенным ресурсам (принтер, общая папка, интернет…) то эта статья для Вас!
В ней я расскажу, что нужно делать, чтобы создать работоспособную локальную сеть, какие для этого нужны инструменты, материалы и как все сделать правильно — без вреда для нервов и вашего кошелька.
Кабель будем обжимать стандартной распиновкой, интернет настраивать на стандартный DNS адрес — 192.168.1.1 (что такое DNS и каким образом настраивать расскажу чуть ниже)
Так же нам понадобится свитч, через который будет осуществляться ввод/вывод информации, модем, если нужно раздавать интернет и естественно несколько компьютеров оснащенных сетевыми картами.
Инструменты, которые нам понадобятся:
• Сетевой кабель
• Обжимной инструмент
• Тестер сети
• Коннекторы Rj 45
• Прямые руки
Итак, приступим. Для начала отрезаем нужной длинны кабель (сетевой кабель состоит из 4х витых пар разных цветов). Затем отрезаем верхнюю оболочку кабеля, чтобы остались только цветные, витые провода, далее разматываем их и располагаем в следующем порядке:

Бело-Оранжевый, Оранжевый, Бело-Зеленый, Синий, Бело-синий, Зеленый, Бело-Коричневый, Коричневый.
Это очень важно. Данный порядок — это стандартная распиновка.
Затем выравниваем, что бы они были расположены аккуратно друг за другом, берем обжимник и ровно отрезаем края, чтобы концы проводков были в один ряд. Далее берем коннектор и вставляем проводки в него так, что бы каждый провод попал в отдельный желобок.

Их 8 штук, так же как и проводков. После этого берем обжимной инструмент, вставляем в него коннектор и хорошенько зажимаем. Все! Один конец готов.
Таким же образом обжимаем другой конец и другие кабеля. Чтобы проверить наверняка, правильно вы обжали кабель или нет, можете воспользоваться лан – тестером.
Ну вот, наконец, вы обжали все куски кабелей, теперь вставляем 1 конец в свитч, другой конец в компьютер, и так далее. Когда все кабеля распределены по гнездам, можно приниматься за настройку сети.
Чтобы сеть работала, необходимо включить сетевое подключение. Дело в том, что каждому компьютеру присваивается свое персональное имя – ip – адрес, точнее присваивать его сейчас будем МЫ. Это делается очень просто. Открываете сетевые подключения (Пуск – Панель управления – Сеть и подключение к интернету — Сетевые подключения) для XP, (Пуск — Панель управления — Сеть и Интернет — Сетевые подключения) для Seven и щелкаете правой кнопкой мыши (ПКМ) по нему, затем выбираете «Свойства».
Там щелкаете на «протокол интернета версии 4» (TCP/IP v4) для Seven или просто на «протокол интернета» для XP. И забиваете следующие данные:
IP адрес: 192.168.1.101
Маска подсети: 255.255.255.0 (проставится автоматически, как только вы щелкните на поле ввода)
Основной шлюз: 192.168.1.1
Предпочитаемый DNS – сервер: 192.168.1.1
Альтернативный DNS – сервер: оставляете пустым
 Последнюю цифру IP–адреса меняете у каждого компьютера. Вообще не принципиально какие цифры будут IP-адресом но первые 3 цифры IP-адреса и DNS сервера ОБЯЗАТЕЛЬНО должны быть одинаковыми.
Последнюю цифру IP–адреса меняете у каждого компьютера. Вообще не принципиально какие цифры будут IP-адресом но первые 3 цифры IP-адреса и DNS сервера ОБЯЗАТЕЛЬНО должны быть одинаковыми.
Так же модем должен быть настроен по типу «PPPoE» НЕ «BRIDGE»!
Чтобы выйти в настройки модема, необходимо открыть браузер и в поле ввода адреса ввести «192.168.1.1»
Вас попросят авторизоваться.
Логин: admin
Пароль admin
Это стандартные настройки модема. Если не получилось, можете сбросить настройки на стандарт, нажав иголкой или спицей в отверстие с подписью «Reset» на задней панели модема, но после этого его придется настроить заново по типу «PPPoE».
Остальные компьютеры настраивайте по следующему типу:
| Computer01: | |
| IP адрес: | 192.168.1.101 |
| Маска подсети: | 255.255.255.0 |
| Основной шлюз: | 192.168.1.1 |
| Предпочитаемый DNS – сервер: | 192.168.1.1 |
| Альтернативный DNS – сервер: | |
| Computer02: | |
| IP адрес: | 192.168.1.102 |
| Маска подсети: | 255.255.255.0 |
| Основной шлюз: | 192.168.1.1 |
| Предпочитаемый DNS – сервер: | 192.168.1.1 |
| Альтернативный DNS – сервер: | |
| Computer03: | |
| IP адрес: | 192.168.1.103 |
| Маска подсети: | 255.255.255.0 |
| Основной шлюз: | 192.168.1.1 |
| Предпочитаемый DNS – сервер: | 192.168.1.1 |
| Альтернативный DNS – сервер: |
И т.д
Чтобы сеть работала нормально, желательно, что бы все компьютеры находились в одной рабочей группе, так же для удобства можете назвать все компьютеры схожими именами, например: Computer01, Computer02, Computer03 или Masha, Sasha, Anuar…
Для этого щелкаем правой кнопкой по значку «Мой компьютер» и выбираем «Свойства».
Далее
— Для XP:
Щелкаете на вкладку «имя компьютера» и вводите желаемое имя для компьютера и для рабочей группы.

— Для Seven:
Щелкаете на «Дополнительные параметры» слева, затем на вкладку «имя компьютера» и вводите желаемое имя для компьютера и для рабочей группы.
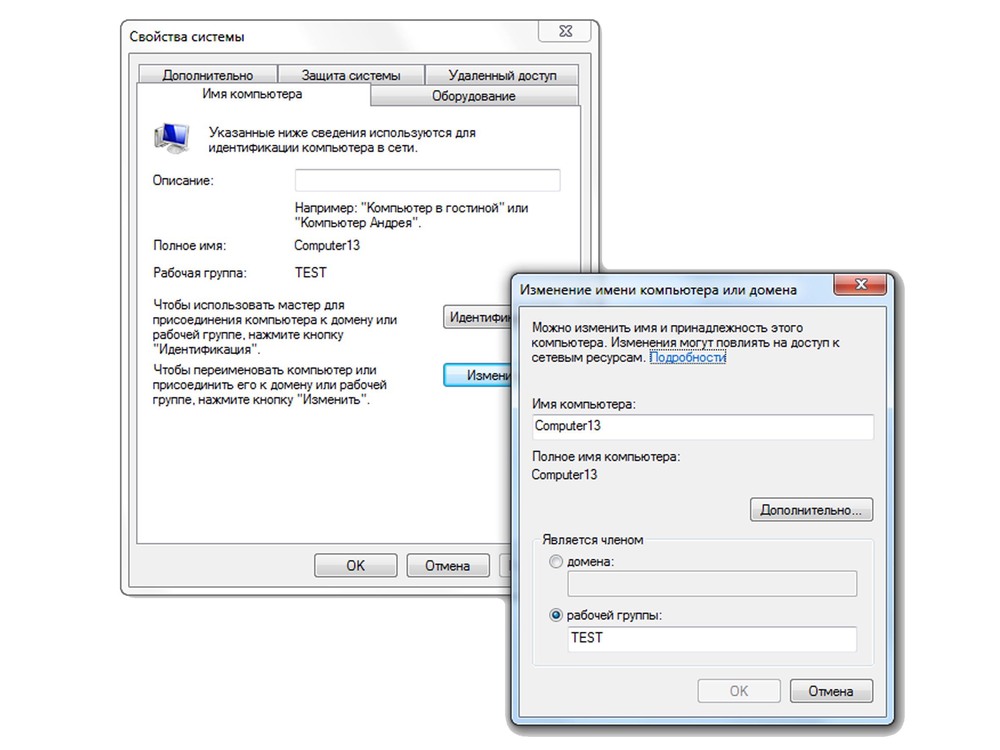
Теперь если вы зайдете в сетевое окружение и нажмете «Отобразить компьютеры рабочей группы» — высветятся все ваши компьютеры. Если высветились не все, то проверяйте тестером кабель или внимательнее настраивайте имена рабочей группы.
Хотите обмениваться информацией? Для этого вам всего лишь необходимо открыть общий доступ к папке или диску с информацией, которой вы хотите поделиться. Что бы открыть доступ к папке, щелкните ПКМ по нужной папке Свойства – Доступ – Общий доступ. Проставляете права галочками и все готово. Можно разрешить изменение информации, находящийся в папке, а можно поставить просто режим чтения, т.е все будут видеть, что находится в папке, могут скопировать, а добавить и удалить не смогут.
Аналогично с локальными дисками и принтерами.
Общая структура полученное сети: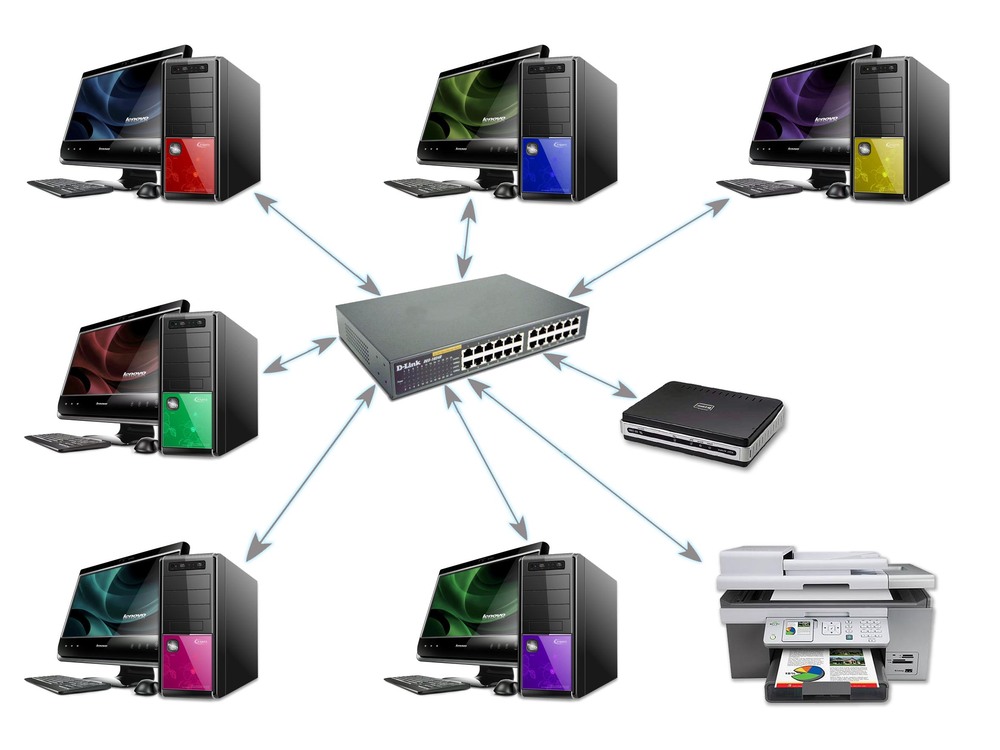
На этом все. Берегите себя и своих близких, с вами был IT-специалист — Александр Романов.
Источник: iPort.kz
