Установка Windows 7 (8) с нуля. Практическая помощь. (авторская статья)
У всех возникает момент в жизни, когда машинка теряет былую прыть, начинает «тормозить» и «зависать» на простейших задачах. Это в лучшем случае! В худшем – например, вирусная атака, поломка жесткого диска… Список можно продолжать до бесконечности. Итак, перед нами стоит задача – установить Windows «с нуля». Давайте приступим.
Этап первый «Подготовка».
Предположим, что у вас на компьютере очень много информации, которую вы не хотите терять. В таком случае ее необходимо сохранить на отдельный жесткий диск. Для этого стоит убедиться в его наличии. Вариантов может быть несколько. Например, у вас один физический диск разбит на несколько логических, либо несколько физических дисков. Бывают случаи, когда у пользователей, перед первой переустановкой всего один логический диск. В таком случае его необходимо «разбить» на несколько. Приступим.
Для начала нам понадобится программа для разбития диска. Иногда можно пользоваться и стандартной программой под названием «Управление Компьютером». Находится она в панели управления. Папка «Администрирование», значок «Управление Компьютером». Когда ее открываешь, в левой колонке необходимо выбрать «Управление дисками».
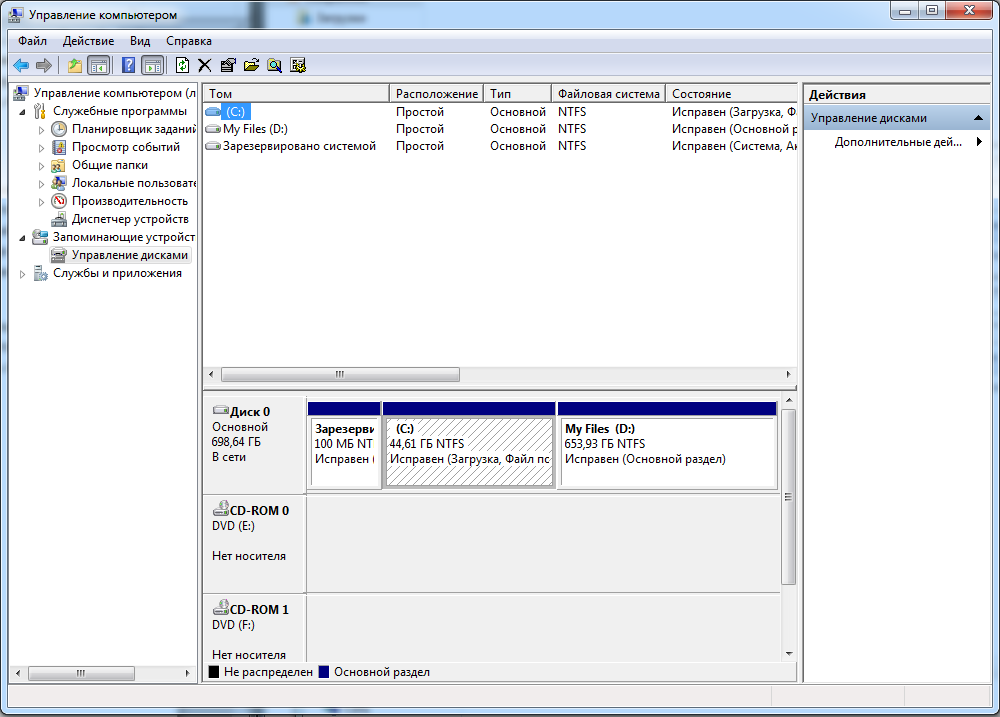
Нажать правой кнопкой на диск “C” и выбрать пункт меню «Сжать том». После этого появится окно о разделении диска. На системный раздел я бы порекомендовал отвести от 40 до 70 гигабайт, в зависимости от предназначения компьютера. Хочу сразу заметить, что 40 гигабайт – это дисковое пространство, которое будет отводится ТОЛЬКО под систему и баховый набор программ. Никаких игр и прочих установок. Все они либо устанавлюваются на другой раздел, либо под системный раздел необходимо выделять больше 70-80 гигабайт.
Этап второй «Перемещение информации с системного раздела»
В данном случае я рассматриваю случай, будто у вас уже стояла операционная система, причем файлы вы сохраняли в папки «Мои Документы», «Мои изображения» и так далее. Список этот ничем неограничен. Приступим к делу.
Файлы рекомендую перемещать, а не копировать с системного раздела. При перемещении затрачивается гораздо более меньшее время, ежели при копировании, которое, по сути, просто без толку так как информация с системного раздела сотрется.
Совет: сразу же упорядочивайте свои данные, чтобы ничего не потерять. Например, для музыки создайте папку с именем «Музыка», для документов – «Мои документы» и так дале, в том же духе остальные. Имена папок, в которых хранятся файлы должны быть звучными и отображать в имени весь контент, который она содержит.
Этап третий «Загрузка с установочного диска Windows»
Итак, мы переместили всю необходимую информацию в безопасное место. «Что же дальше?» - спросите вы. Дальше – больше, можно сказать и так. Перезагружаем компьютер. Как только появятся первые надписи – жмите клавишу F12, чтобы войти в меню выбора устройства, для загрузки. Сдлали? А теперь выбираем наш компакт-диск с дистрибутивом Windows.
После выбора диска и нажатия кнопки Enter, высветится надпись «Press any key to boot from CD or DVD». Нажимаем любую клавишу, для начала установки Windows. Следующее, что нас ждет – приветственное окно установки, на котором предлагается выбрать язык системы, раскладку клавиатуры.
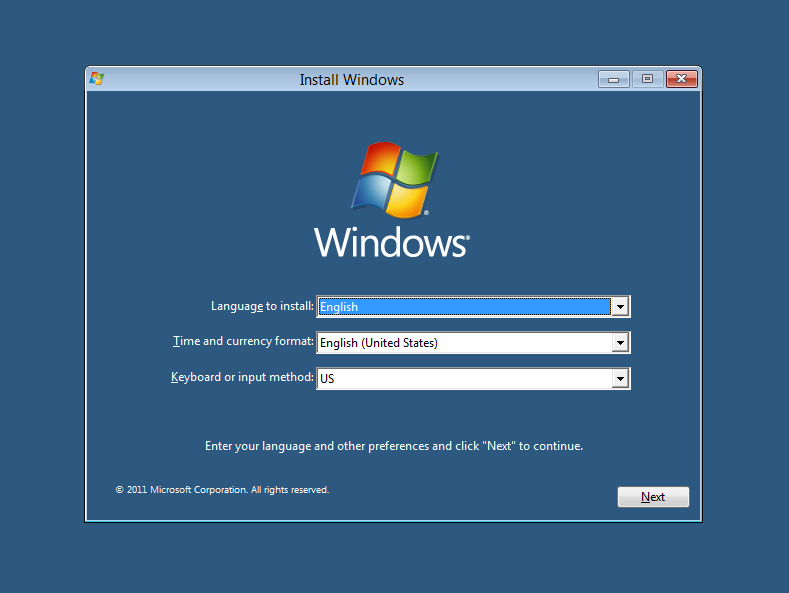
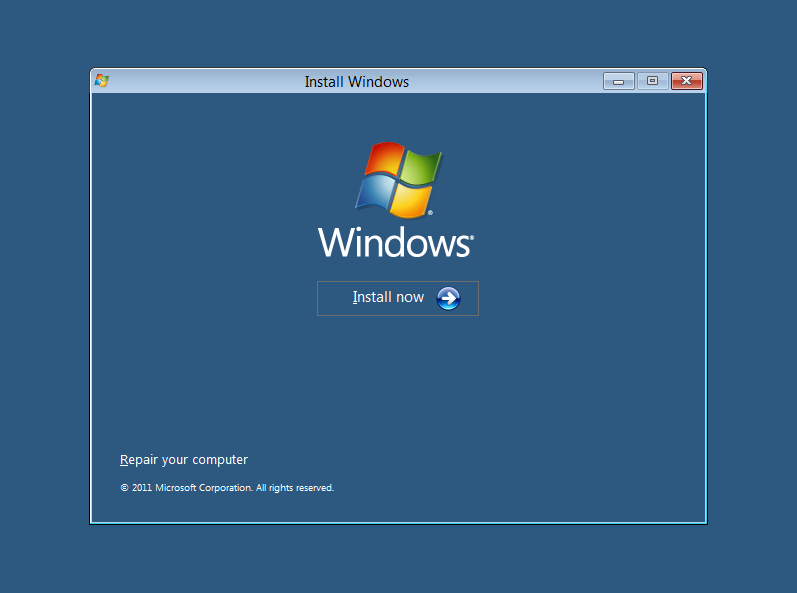
Следующее окно предлагает восстановить существующую копию Windows или установить ее «с нуля».
Выбираем «Install now», после чего установка потребует от вас ввода персональных данных и принятия лицензионного соглашения.
В следующем окне вам предстоит выбрать метод установки Windows – обновление или же полная установка Windows. Так как мы выполняем переустановку Windows с полным удалением ее программ и компонент, необходимо выбрать «Custom (advanced)». Этот пункт меню приведет нам к диалогу выбора жеских дисков.
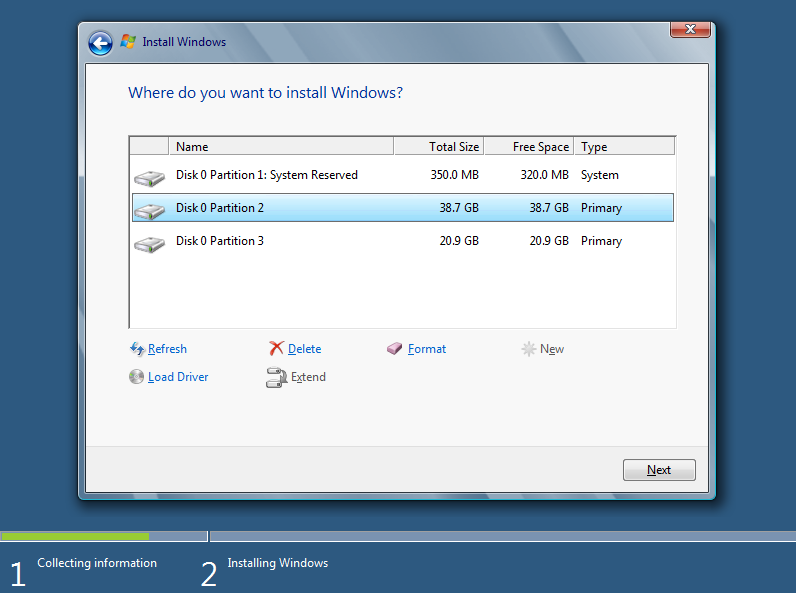 Хочется отметить, что если вы уже разбили диски, то вам ничего меня здесь не нужно, необходимо просто выбрать диск с меткой «С». Так же программа установки создает дисковое пространство, размером в 320 мегабайт (Windows 8) под собсвенные нужды, однако букву диску не присваивает, что странно –этот раздел остается скрытым. Давайте не будм углубляться в подробности, а просто выберем диск с системой (выделенный под систему) и продолжим установку.
Хочется отметить, что если вы уже разбили диски, то вам ничего меня здесь не нужно, необходимо просто выбрать диск с меткой «С». Так же программа установки создает дисковое пространство, размером в 320 мегабайт (Windows 8) под собсвенные нужды, однако букву диску не присваивает, что странно –этот раздел остается скрытым. Давайте не будм углубляться в подробности, а просто выберем диск с системой (выделенный под систему) и продолжим установку.
Далее необходимо подождать некоторое время, пока система выполнит копирование и распаковку файлов. Все этапы, которые происходят с компьютером, выводятся на экран и вы легко можете понять, как скоро закончится установка Windows.
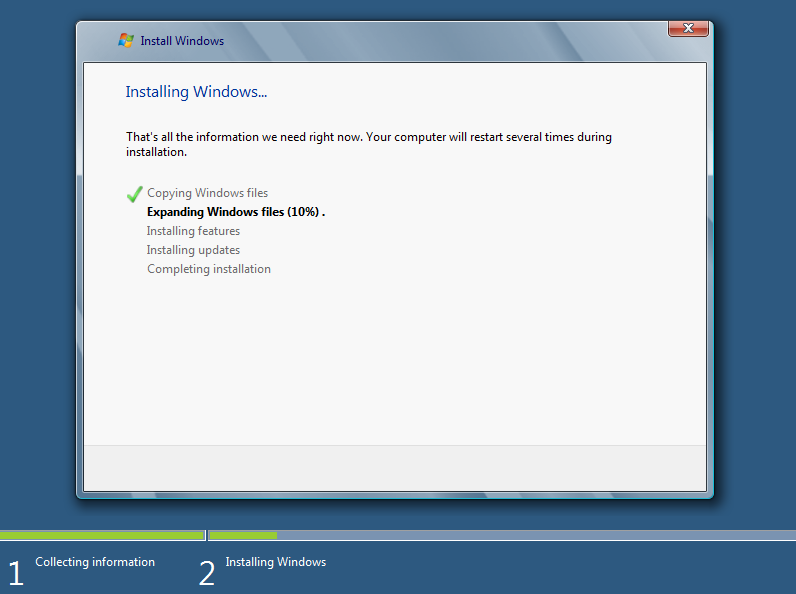
Данный этап установки обычно занимает около 20 минут на мозных машинах и чуть более получаса на машинках, выпущенных в 2008-2099-х годах.
Далее компьютер сам перезагрузится и потребует у вас ввода имени пользователя, названия компьютера, пароля и прочих системных данных.
Этап четвертый «Установка и настройка программ»
В данном этапе я, для начала, распишу установку рекомендуемых всем программ, а затем опишу часть программ – для чего они нужны и кому стоит их ставить.
Основная часть
Итак, мы получили чистую операционную систему. Что делать дальше? Проблемы закончились? Хм… Сомневаюсь. Они только начинаются. Для начала необходимо проверить – все ли оборудование определилось. Для этого необходимо зайти в «Панель управления», пиктограмма система и в левой части выбрать ссылку «Диспетчер задач». Что нам искать… Хм… Ищем группу «Другие устройства», в которой расположены устройства, неопределенные системой. Такой группы нет? Отлично – переходим к стадии установки программ. Если есть – то необходимо под каждое устройство установить драйвер. Вместе с компьютером в комплекте должны были поставляться диски. С них вы и можете в автоматическом режиме установить драйвера. Либо – можно скачать обновленные через «Центр обновления». Выбираем неопределенное устройство и жмем правой кнопкой – «Обновить драйверы». Выбираем «Автоматический поиск драйверов» и система начнет поиск из центра обновления. Проделываем так с каждым устройством до тех пор, пока не исчезнет группа «Другие устройства».
Итак, мы установили и настроили оборудование. Пришло время подумать о програмной части. Установку программ я начинаю с архиватора, который, порой, нужен для установки остальных. Советую использовать Winrar. Затем устанавливаю аудио и видео проигрыватели, кодеки. Рекомендую поставить K-lite Codec Pack, в котором имеются и кодеки, и проигрыватель видео. Аудиопроигрывателем я выбираю AIMP. Далее устававливаю Micerosoft Office. Стоит поговорить о браузерах. Лично я пользуюсь Opera. Очень хороший браузер. Весит немного, зато шустрый и функциональный. Вегда вовремя получает все обновления и работает без стучка и заторинки. В самый последий момент я рекомендую ставить антивирус. Почему? Да потому-что мы секономим время – в процессе установки антивирус проверял бы каждый файл на вирусы, а так – мы знаем, что вирусов там нет, вот и ставим его в последнюю очередь. В принципе, для стандартного набора более ничего и не надо. Рассмотрим несколько вариантов: Обрабодка фотографий. К этой части я хотел бы отнести Adobe Photoshop и прочие графические редакторы. Для дома, вполне хватит такого мощного инструмента. Обрабодка видео. Советовал бы поставить Pinnacle Studio 14 или более поздней версии. Довольно-таки хороший и мощный инструмент. В самом конце, когда вы установите и настроите все программы, необходимо бы сделать образ системы, из которого мы будем восстанавливать систему позднее. Ссылка о том, как это сделать: http://www.winline.ru/os/windows_7/Uproshchenie_ustanovki_Windows_putem_sozdaniya_obraza_sistemnogo_diska.php
