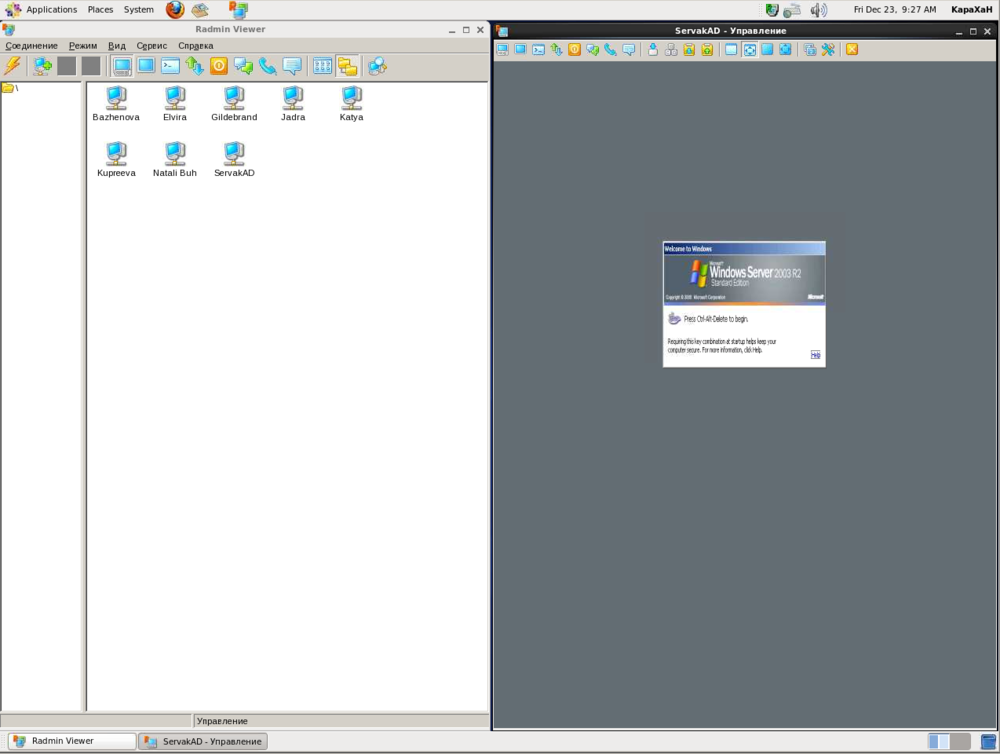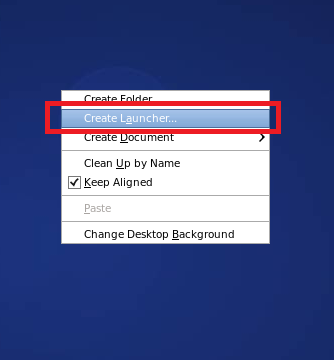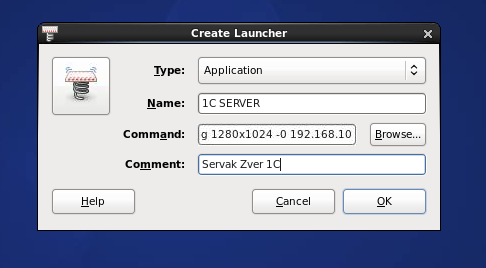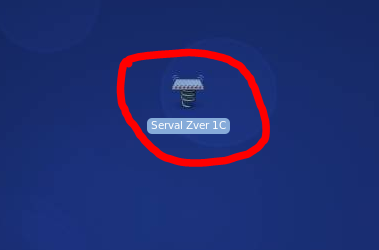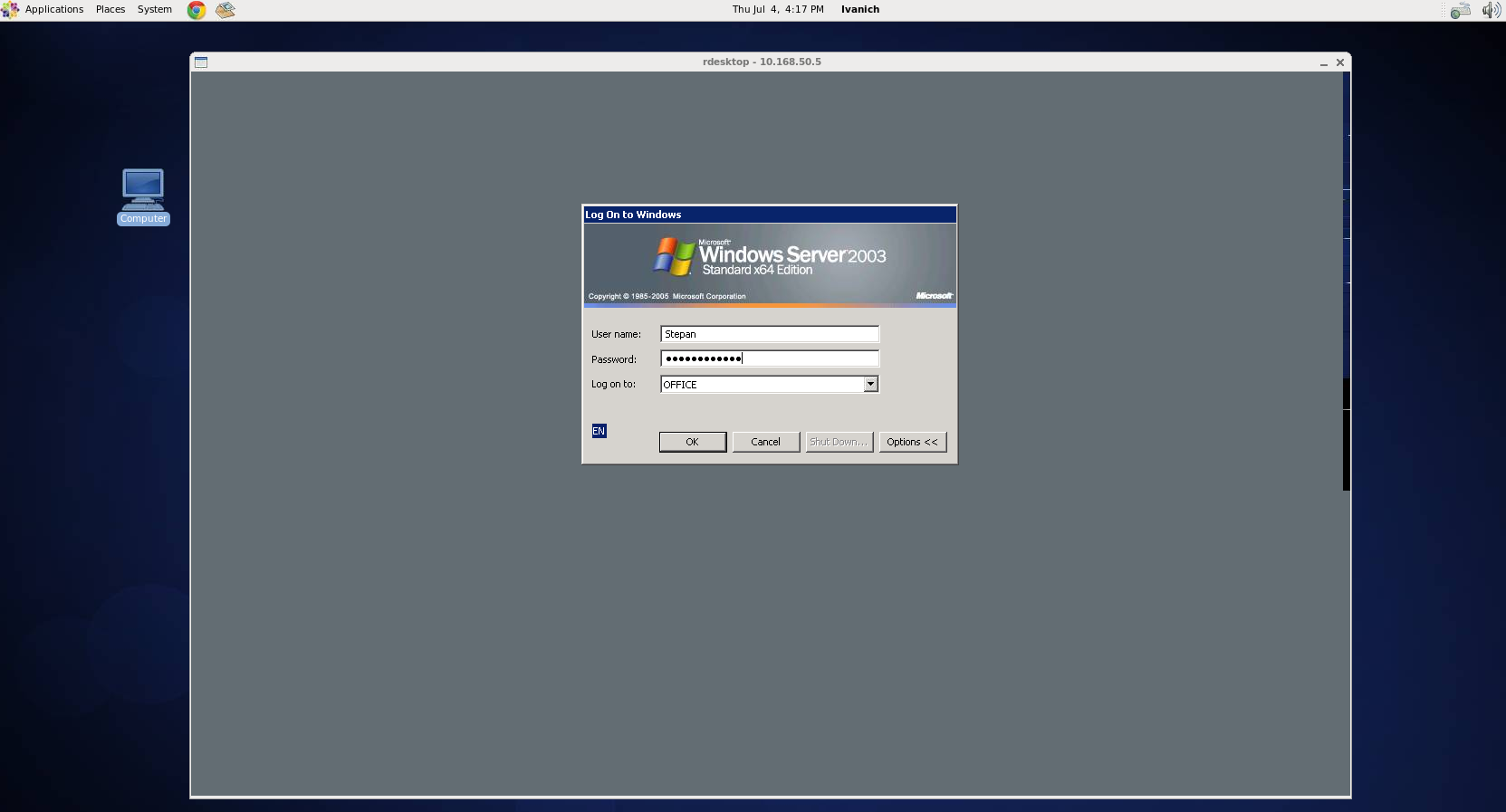Удаленный рабочий стол к Вашему серверу на CentOS 6 используя Windows.
Данная записка поможет организовать удаленный рабочий стол к Вашему серверу на CentOS 6 с помощью FreeNX. Преимущества этого доступа в том что передаваемая информация от клиента к серверу шифруется, позволяя скрыть содержимое пересылаемых данных. В добавок в этом способе имеется авторизация через логин/пароль и крипто ключ. Даже если злоумышленник узнает логин/пароль, но у него не будет ключа, он не сможет войти на Ваш сервер.После настройки удаленного графического доступа к серверу, администратору хочется видеть рабочие столы пользователей удаленного офиса.Обычно это компьютеры на базе ОС Windows. Чтобы увидеть рабочие столы пользователей, на сервер дополнительно требуется установить утилиты RViewer или ROM Viewer. Данные утилиты позволяют удобно управлять компьютерами удаленного офиса прямо из CentOS. Помимо установки этих утилит, Вам потребуется также установить на каждый компьютер вашей локальной сети серверную часть этих программ R-Server, ROM-Server соответственно.
Краткое содержание записки:
1. Установка и настройка FreeNX
2. Тестирования
3. Установка Wine и RViewer
1. Установка и настройка FreeNX
Запускаем Terminal, и вводим следующие команды:
# wget http://64.34.173.142/download/3.5.0/Linux/FE/nxserver-3.5.0-11.i386.rpm
# wget http://64.34.173.142/download/3.5.0/Linux/nxnode-3.5.0-9.i386.rpm
# wget http://64.34.173.142/download/3.5.0/Linux/nxclient-3.5.0-7.i386.rpm
# rpm -i *.rpm
Здесь мы скачали FreeNX Server, а также установили его.
Настройка аутентификации основанной по ключевому файлу.
cd /usr/NX/etc/
cp node-redhat.cfg.sample node.cfg
cp server-redhat.cfg.sample server.cfg
Открываем файл конфигурации "sshd" для редактирования:
gedit /etc/ssh/sshd_config
Ищем строчку ниже приведенную, и раскоментируем ее установив в качестве параметра "no", прям как внизу:
PasswordAuthentication no
Также нужно добавить строчу:
AllowUsers nx
Перезапустим "sshd":
service sshd restart
Откройте файл конфигурации FreeNX для редактирования:
gedit /usr/NX/etc/server.cfg
Найдите в нем строчку:
#EnableUserDB = "0"
и
#EnablePasswordDB = "0"
Поменяйте параметр на "1" и убрав символ # в начале строки:
EnableUserDB = "1"
EnablePasswordDB = "1"
Перезагрузим сервер:
reboot
Теперь осталось добавить существующего системного (локального) пользователя и пароль, например "user":
nxserver --system --useradd user
Добавим пользователя "user" в разрешенные, чтобы он мог войти на наш сервер, откроем файл "/etc/ssh/sshd_config":
gedit /etc/ssh/sshd_config
Ищем строчку:
AllowUsers nx
Добавляем нашего локального пользователя "user" :
AllowUsers nx user
И перезагружаем демон sshd:
service sshd reload
Сгенерируем ключи для сервера и клиента, введя следующею команду:
nxserver --keygen
Ключи можно будет найти в папке /usr/NX/share/keys/
2. Тестирования
Теперь нам осталось проверить как работает наш удаленный рабочий стол. Для тестирования соединения понадобится клиент FreeNX для Windows который лежит по следующему адресу:
http://64.34.161.181/download/3.5.0/Windows/nxclient-3.5.0-7.exe
http://download.vrdc.cornell.edu/extras/other/nxclient-3.5.0-7.exe
Прежде чем преступить, обязательно проверьте доступность 22 порта сервера, в фаерволе разрешите входящие соединения по этому порту.
В моем случае соединение с сервером, производилось с машины Windows 7 x64.

В этом окошке надо ввести нашего "user" с его паролем в системе Linux.
Теперь нажмите кнопку "Configure"
Выберите вкладку "General":
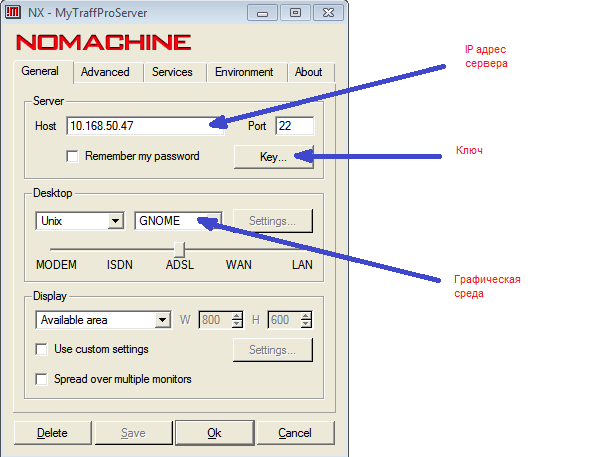
Шелкаем "Key":
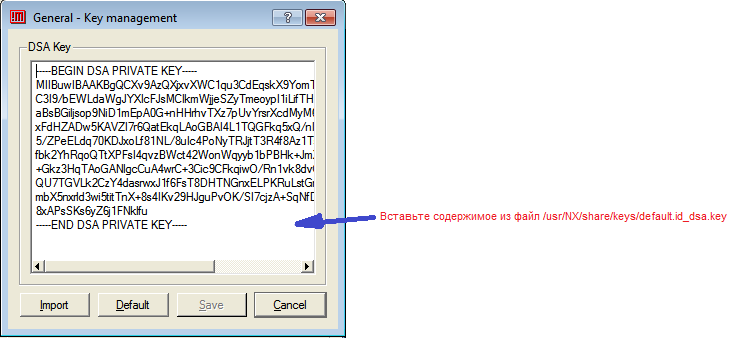
В этом окошке удаляем весь текст. Берем текст из файла сервера:
/usr/NX/share/keys/default.id_dsa.key
Замечен один глюк, при подключении с Windows 7 к шлюзу, графика прорисовывается медленно, что действует на нервы. Решение: отключение прорисовки методом Direct Draw во вкладке Advanced.
Не помешает также обновить систему полностью:
# yum update -y
У меня были страшные тормоза, после обновления все начало нормально работать.
Установка Wine
Подключим нужный репозитарий:
http://download.fedora.redhat.com/pub/epel/6/i386/epel-release-6-5.noarch.rpm
Установим Wine:
yum install wine wine-tools wine-devel
Теперь осталось установить RViewer 3.4
Для этого скачайте с официалього сайта Rviewer:
wget http://www.radmin.ru/download/rview34ru.msi
И установите его двойным шелчком мыши.
Теперь Wine и RViewer установлены!
Осталось вбить IP адреса компьютеров удаленной локальной сети.
Установим также Winetricks, удобную утилиту (скрипт) для Wine:
Качаем WineTricks (скрипт)
wget http://www.kegel.com/wine/winetricks
Теперь запустим его:
yum install cabextract rpm-build
sh winetricks corefonts vcrun6
mv winetricks /usr/bin
chmod 755 /usr/bin/winetricks
Winetricks установлен!
Скопировать шрифты из Windows OS в папку
~./wine/dosdevice/c:/windows/fonts/