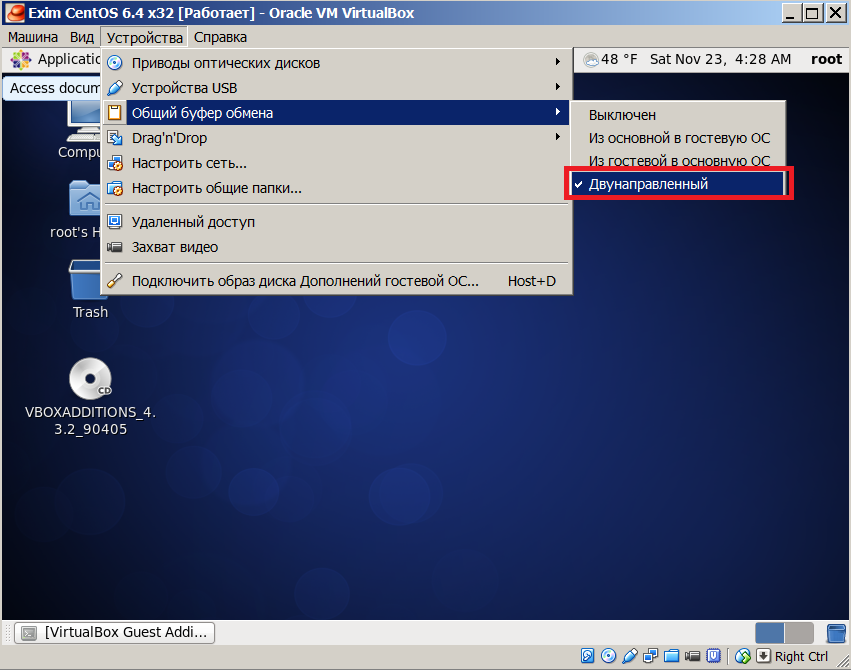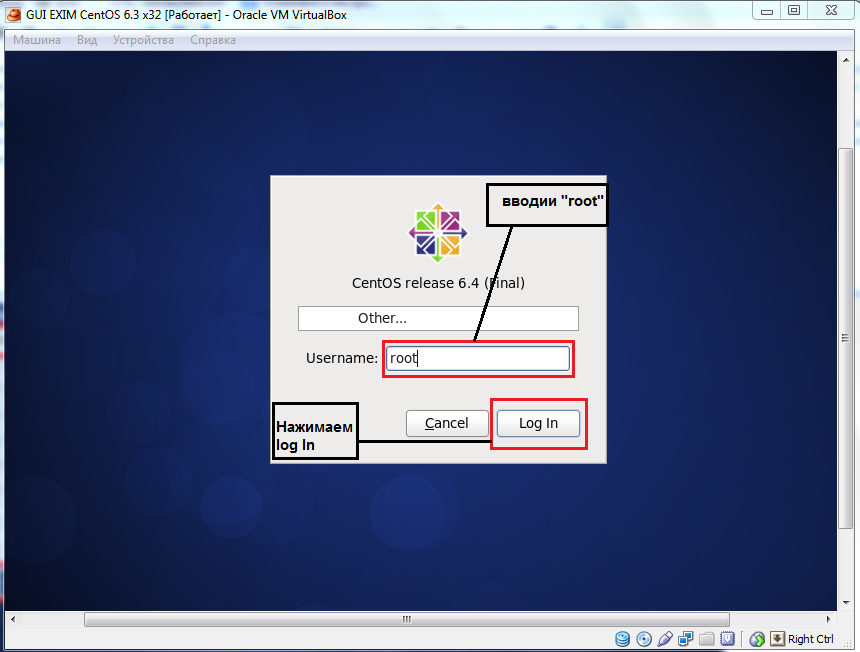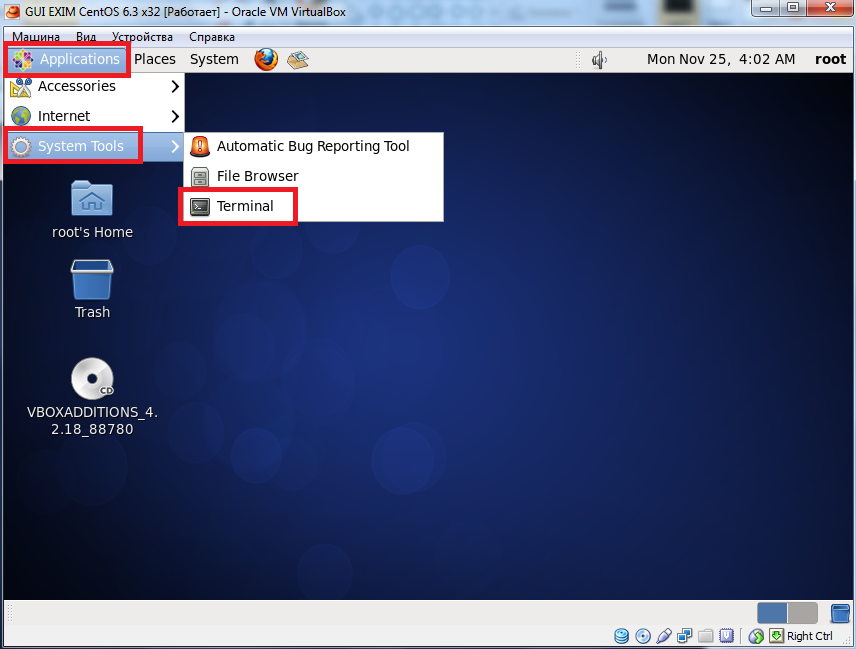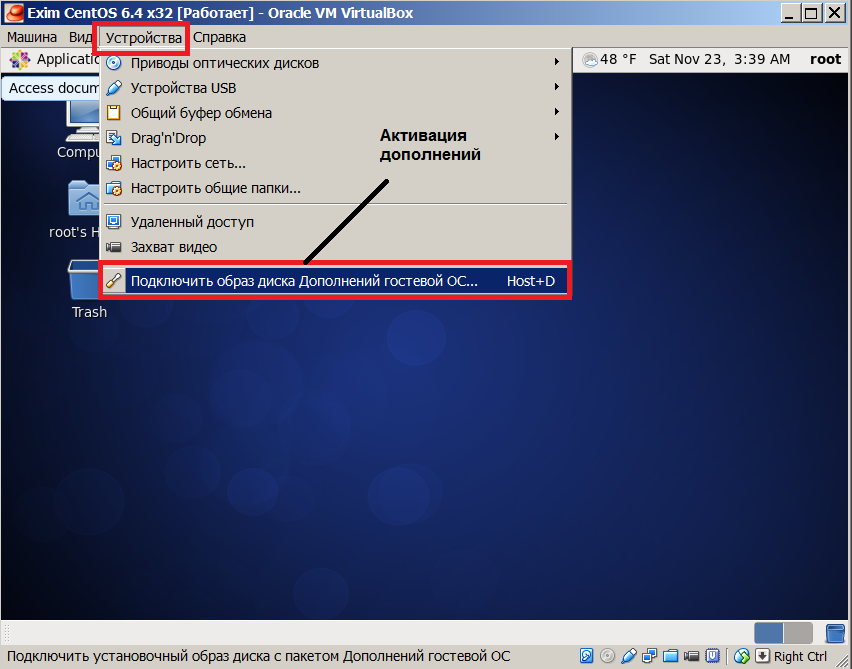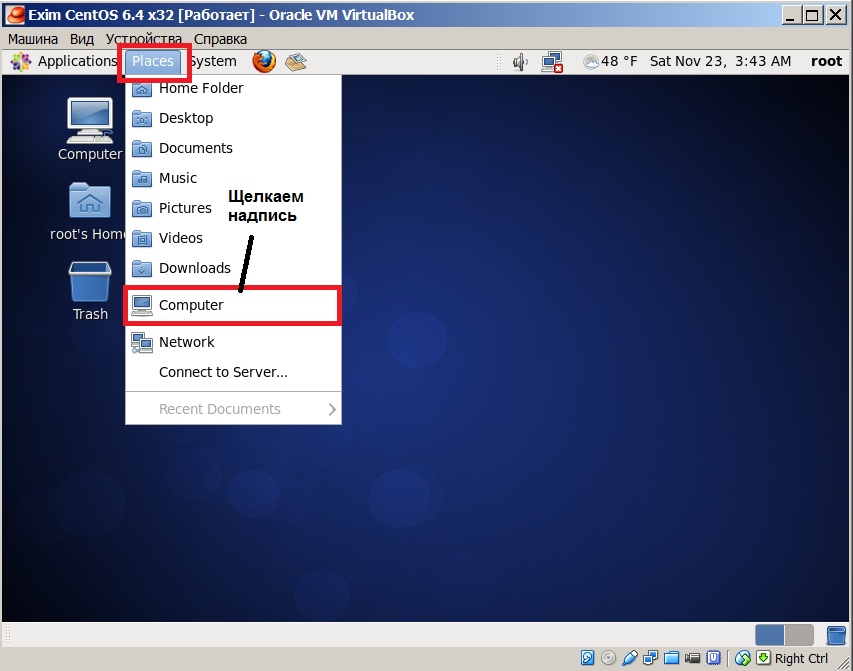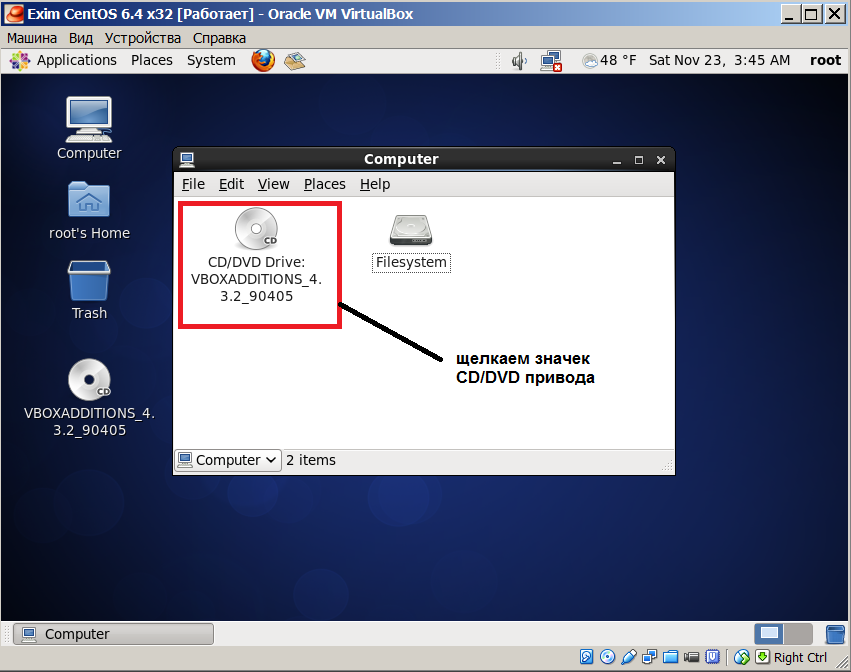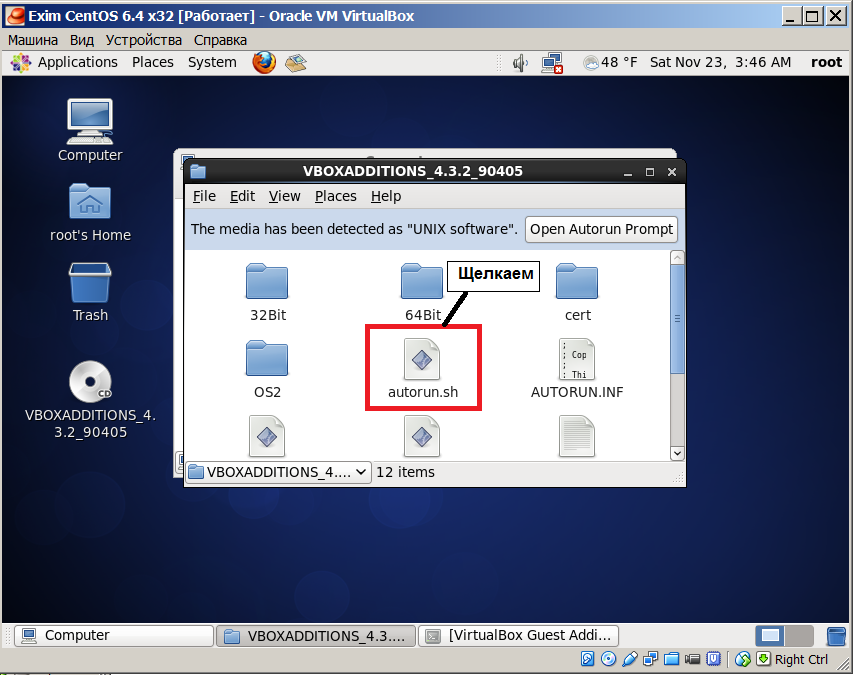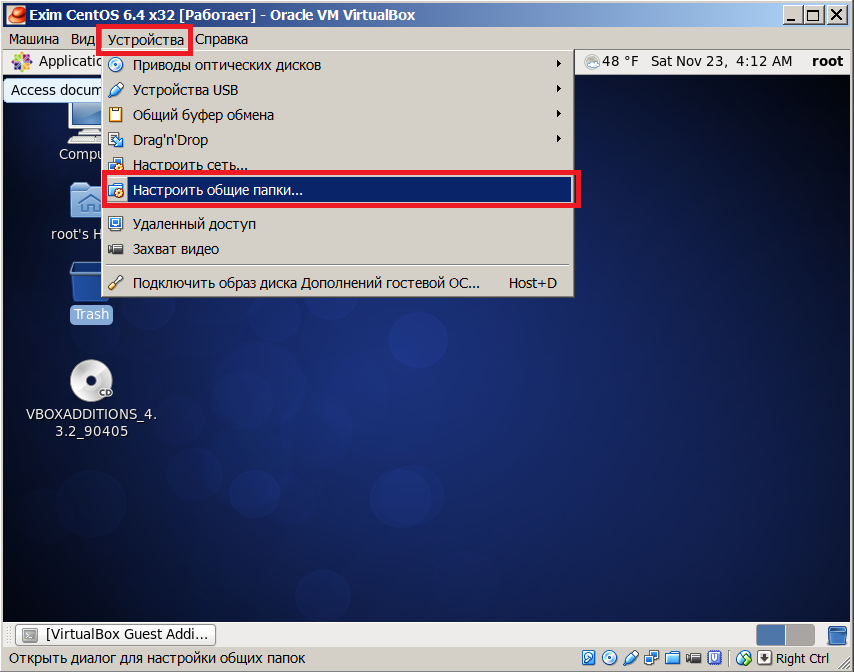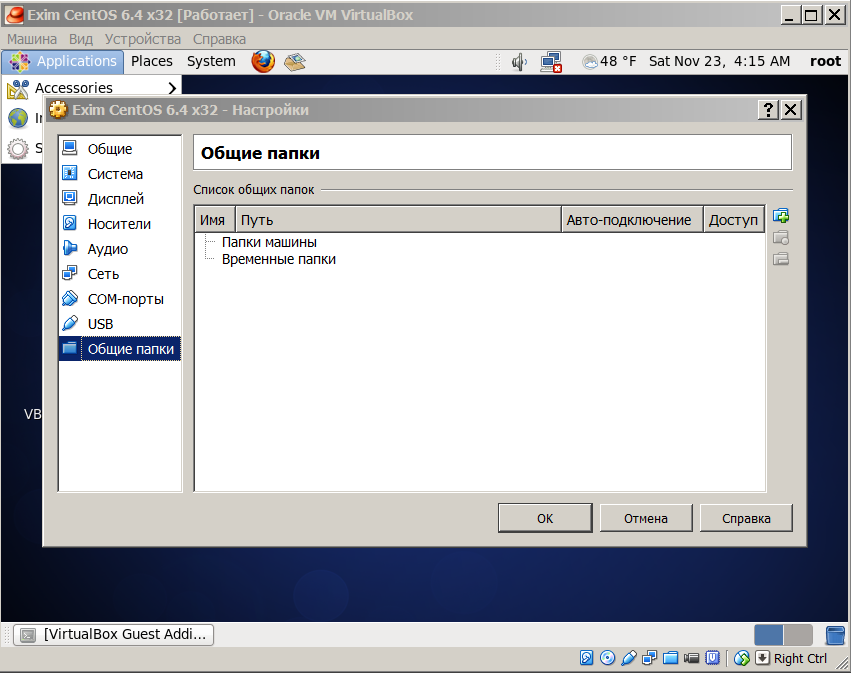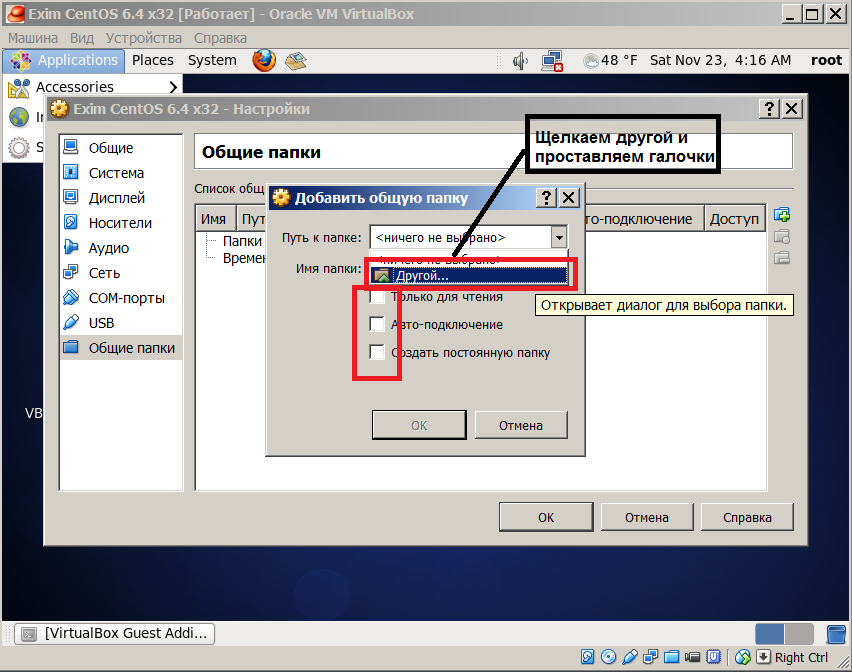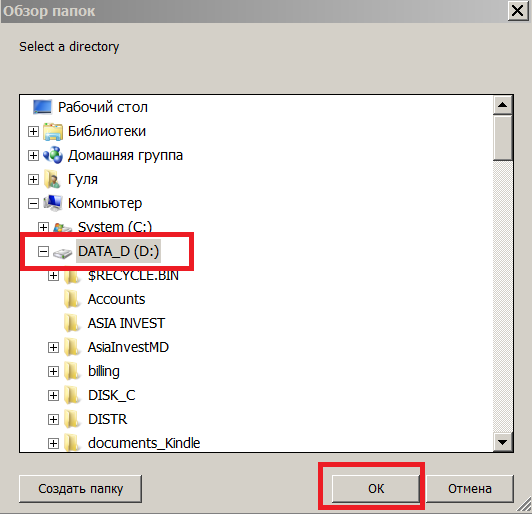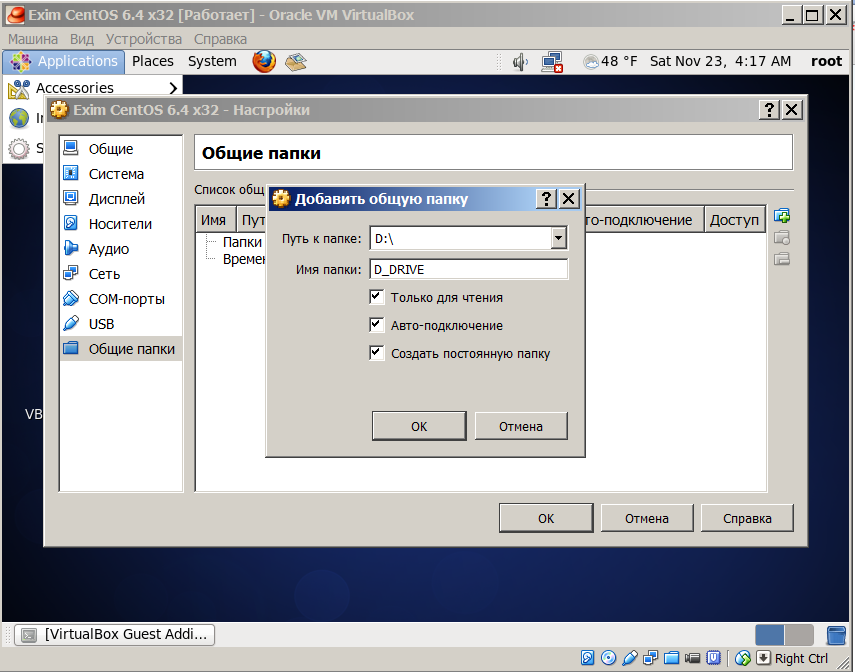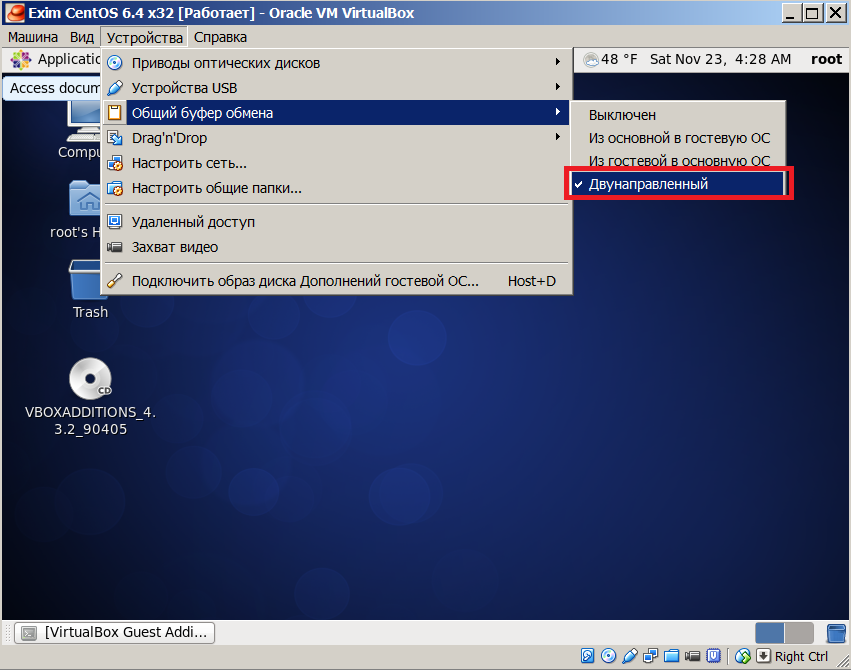Установка VBox Additions в Windows виртуальных машинах проста, все действия понятны для обычного пользователя. Но если Вы установили Linux, действия опробованные в Windows виртуалки по подключению дополнений уже не работают. В этой записке будет описан процесс установки Vbox Additions на CentOS, а также вы узнаете как подключить папку хост машины.
Для чего нужны дополнения для Vurtual Box спросите вы меня, я отвечу - а нужны они для облегчения работы с виртуальными машинами, например мы можем включить двунаправленный буфер обмена или сделать доступной папку в виртуальных машинах которая лежит на компьютере где запущен Virtual Box. Это очень помогает при работе с виртуальными машинами.
Логинимся под рутом:
Запускаем терминал:
и пишем в терминале:
yum install gcc kernel kernel-devel -y
reboot
Зайдите в самое верхнее меню - Устройства -> Подключить образ диска Дополнений гостевой ОС..., чтобы активировать дополнения.
Щелкните Places, потом Computer
Щелкните значек привода CD/DVD как на картинке внизу:
Щелкаем значек autorun.sh
А вот сам процесс установки дополнений:
Если голая консоль, то скомандуйте:
mount /dev/sr0 /media
Теперь войдите в директорию Vbox Additions в вашей папке /media:
cd /media
cd VBOXADDITIONS_3.2.12_68302
В конце каталога всегда пишется версия дополнений, она меняется постоянно.
и скомандуйте:
sh VBoxLinuxAdditions.run
reboot
Подключение папки хостовой машины где запущен VBOX
А теперь рассмотрим подключение Windows папки для гостевой CentOS.
Создаем папку или используем уже существующею на нашей основной Windows машине , я например взял целый диск E:
D:\
Далее в VirtualBox щелкаем самое верхнее меню как на картинке - Устройства->Настроить общие папки...
После добавляем нашу папку "D:\"
Имя директории даем "D:\" и нажимаем OK
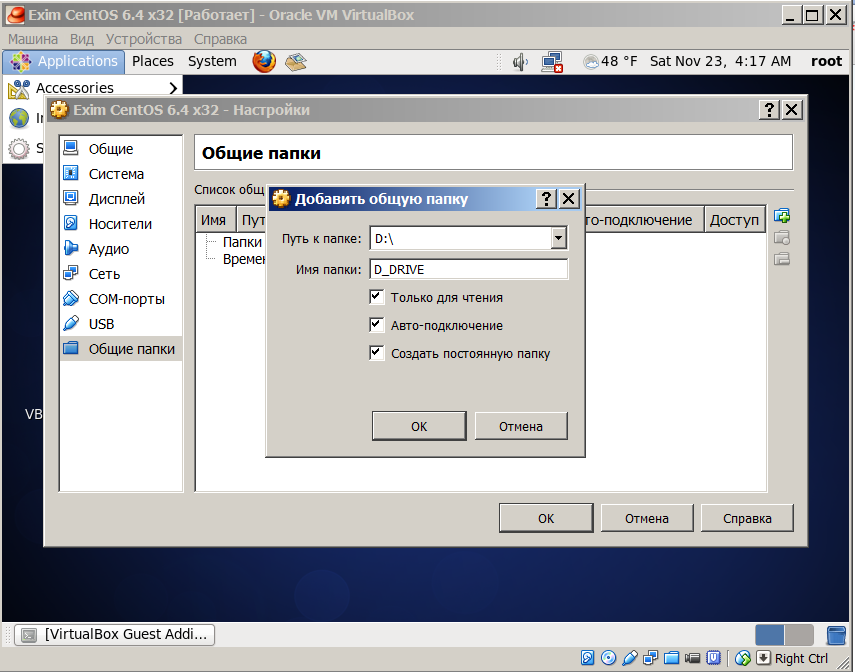
Должно получится как на скрине.
Далее создаем любую папку в гостевой ОС Linux, я выбрал папку пользователя root:
mkdir /root/Desktop/papka
Здесь мы создали папку на рабочем столе root'a.
Теперь надо пожключить папку командой:
mount -t vboxsf d_drive /root/Desktop/papka
где
d_drive - общая папка которая находится на хост машине, на которой установлен гипервизор.
papka - созданная нами папка на рабочем столе учетной записи root
Теперь после этих действий мы можем лицезреть файлы нашей Windows машины из CentOS, зайдя в папку:
/root/Desktop/papka
Чтобы после каждой перезагрузки CentOS не вводить команду монтирования mount -t vboxsf d_drive/root/Desktop/papka сделайте следующее:
gedit /etc/fstab
В конец этого файла вставьте следующею строку:
share /root/Desktop/papka vboxsf
Включение общего буфера
Идем в меню как на картинке: