Достался мне вчера нетбук, хорошая такая маленькая миленькая игрушка, с довольно нормальными параметрами: процессор 1.6МГц, жесткий диск 160 Гб, 1Gb оперативной памяти, хоть и интегрированная но всёже видеопамять в размере 256Мб. Для такого малыша это хороший показатель. Правда фирму производитель я на нем не нашел, такчто думается что это детище китайской промышленности самого популярного брэнда "NONAME". :) Ну и пусть. Как говорится "Назови хоть горшком-только мой с порошком".
И озадачил меня данный девайс наличием на борту установленной Хрюши, хотя по параметрам он вполне потянул бы и всеми нынче нахваливаемую, постоянно набирающую поклонников windows 7. Решил я это дело исправить, и обновить его до семёрки. Но нету в нём CD/Dvd-рума. Нетбук всётаки. Весь вечер лопатил интернет в поисках самого нормального способа установки винды с флэшки, так как до этого опыта именно такой установки небыло. Ну значит что у меня получилось, я расскажу далее, вдруг комунибудь пригодяится:
Для начала нам понадобится диск с самой windows 7 и обычная флэшка объёмом не менее 4Gb. (я использовал флэшку SDHC объёмом 8Gb вытащенную из фотоаппарата, и диск с записанной виндой скачанной ранее с торрентов, да простят меня за это мелкомягкие)
Все действия делал на ноутбуке AcerAspire 5715z с уже установленной на него windows 7.
Итак, приступим:
Сначала нужно вставить флешку или карту памяти в ноутбук и запустить Командную строку (это можно сделать как через меню Пуск, так и через Выполнить (нажимаем Win + R) с вводом команды cmd). Вводим команду diskpart и нажимаем Enter. Получаем следующее:
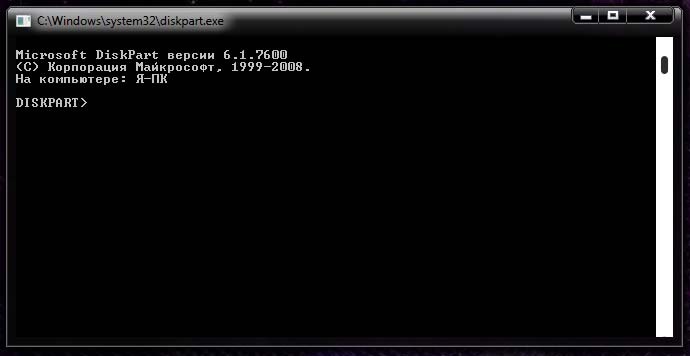
Чтобы отобразить список всех запоминающих устройств, вводим команду list disk и нажимаем Enter:
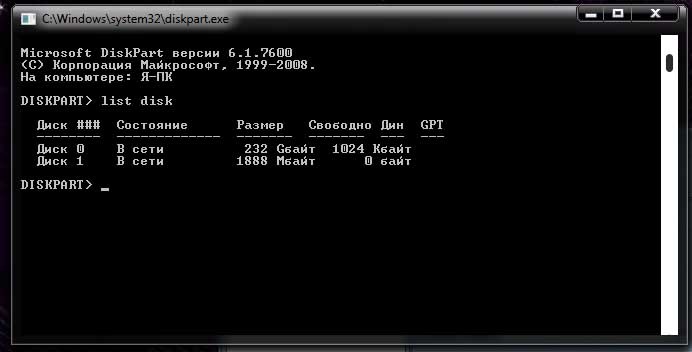
Флешка на скриншоте выше является Диск 1. У вас она может быть под другим номером (2 или 3, например). Вводим команду select disk 1 и нажимаем Enter (1 - это номер диска. Если у вас флешка под номером 2 (Диск 2), то вводим команду select disk 2. Это очень важно!):
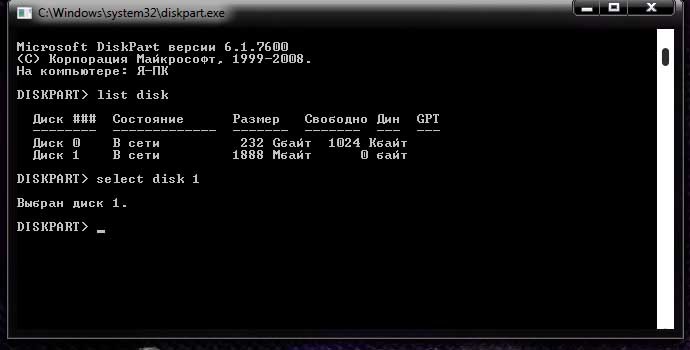
Вводим команду clean, которая очищает выбранный диск, и нажимаем Enter:

Вводим команду create partition primary и нажимаем Enter:

Выбираем первый раздел. Для этого вводим команду select partition 1 и нажимаем Enter:
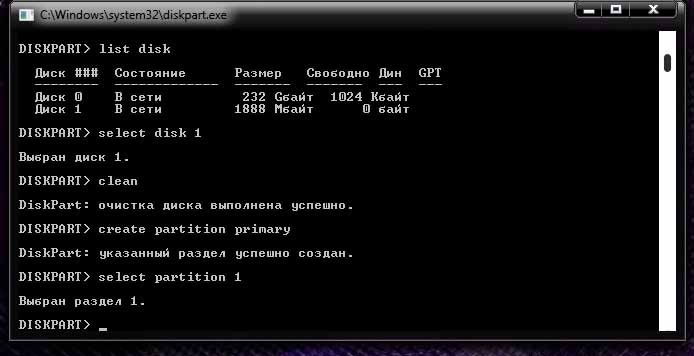
Вводим команду active и нажимаем Enter:

Форматируем раздел. Для этого вводим команду format fs=NTFS и нажимаем Enter:

Назначаем флешке букву командой assign letter=Z и жмем Enter:

(У меня сработал punto svitcher и первый раз вместо "Z" ввелась буква "Я", но это ничего страшного, повторно ввёл-всё сделалось.)
После этого в системе должна появится флешка. Вводим команду Exit и нажимаем Enter:
Теперь копируем все файлы с диска с дистрибутивом на флешку. Я делал это через Total Commander, но можно обойтись и обычным проводником. Если же устанавливать с образа на диске-то хорошо бы воспользоваться программой UltraISO, она хорошо работает с образами дисков. Ну или накрайняк можно открыть образ через архиватор 7z, и извлечь все файлы на флэшку.
На этом приготовление флэшки закончены.
Теперь нетбук. Включаю и жму кнопку Del, появляется меню BIOS. Выставляю в нём в параметрах BOOT путь к вставленной в картридер флэшке на загрузку с неё. (Не могу приложить изображение, так как нет возможности снять скриншот) Нажимаю F10 подтверждаю, и компьютер перезагружается. При загрузке успешно появляется меню установки windows, я его устанавливаю. И вуаля! У меня нетбук с новой операционной системой.
Всё вышерассказанное может проделать практически любой человек. Это удобно при установке операционки на нетбуки, или же при проблемах с сидиромом. Надеюсь не зря писал, и комунибудь это пригодится.
Ну и конечно же приветствуются комментарии.
