1. Создание загрузочной флешки.
2. Настройка параметров загрузки в BIOS.
3. Подготовка раздела жесткого диска.
4. Установка ubuntu.
Создание загрузочной флешки
[10-15 минут без учета скачивания образа]Берем любую флешку на 2 Гб или более. Выбираем версию операционную систему. Рекомендуются выбирать LTS версии (это те, которые поддерживают обновления дольше обычных). Выходят LTS-версии раз в 2 года. Сейчас актуальная версия 16.04 (от апреля 2016 года). Сразу встает вопрос, почему на официальном сайте (ubuntu.com) предлагают 2 варсии - на 64 бита (amd64) и 32 бита (i386)? Если не вдаваться в подробности, то можно сказать так:
- 64 бита обычно ставится, если оперативной памяти 4 Гб и больше,
- 32 бита обычно ставится, если оперативной памяти меньше 2 Гб.
Если не уверены (лень смотреть) сколько оперативной памяти у Вас, то смело ставьте 32 бита - с ней проблем никогда не будет. Также стоит отметить, что 64-битная и 32-битная версия проявят отличия на практикуме 2 семестра ВМК, когда будете копаться в дизассемблированном коде.
Скачиваем образ с официального сайта (может быть не очень быстро):
32 бита (1.4 Гб)
64 бита (1.4 Гб)
или через torrent ссылку (обычно быстрее, чем напрямую с сайта)
Эффект эстафеты: если кто-то из Ваших добрых знакомых уже скачал образ, то нет никакой необходимости скачивать его самому - просто скопируйте его к себе.
Скачиваем программу unetbootin, которая запишет образ на флешку и сделает ее загрузочной (просто скопировать .iso-файл на флешку не достаточно): 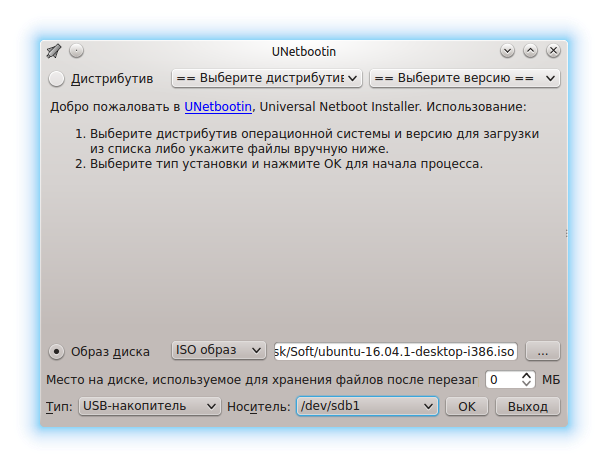
1. Вставляете флешку.
2. Запускаете unetbootin.
3. Отмечаете "Образ Диска" ("DiskImage").
4. Щелкаете на кнопке с тремя точками "..." (справа внизу).
5. Находите и выбираете скачанный iso-образ.
6. Выбираете из списка "Носитель" ("Drive") Вашу флешку.
7. Нажимаете OK и ждете минут 5.
8. Флешка готова.
Эффект эстафеты: если кто-то из Ваших добрых знакомых уже сделал загрузочную флешку, то нет никакой необходимости делать ее самому - просто попросите на пару часов флешку.
Настройка параметров загрузки в BIOS.
[5-30 минут в зависимости от вредности BIOS]Перед началом этого шага, убедитесь, что флешка вставлена в USB-порт. И приготовьтесь читать самый проблемный/тяжелый пункт установки.
Чтобы корректно установить ubuntu, необходимо корректно выключить windows и сделать кое-какие настройки в bios. Итак, загружаем windows как обычно. Далее нажимаем [ПУСК]->[значок завершения работы в виде перевернутого чупа-чупса]->[ПЕРЕЗАГРУЗКА]. Именно перезагружаем, а не выключаем, так как частенько кнопка [ВЫКЛЮЧИТЬ] не выключает ОС, а уводит компьютер в режим гибернации, что приводит к тому, что WINDOWS так и не просыпается после установки UBUNTU. Поэтому жмем кнопку [ПЕРЕЗАГРУЗКА].
Теперь надо в биосе указать приоритет загрузки с USB, отключить Security Boot, включить Legacy Mode и дать время для выбора Boot-menu. Для этого при загрузке надо зайти в bios или boot menu. Некоторым настолько везет, что эту комбинацию высвечивают прямо внизу экране перед началом основной загрузки (Press F2 to enter Setup). Если Вы не попали в число этих счастливчиков, то можно посмотреть в интернетах результаты запроса "enter Bios Asus K50IJ" (где вместо "Asus K50IJ" будет ваша модель ноутбука/моноблока/материнской платы). Я встречал такие варианты: esc, F1, F2, F5, F8, F10, F12, del, fn+F2, fn+F8 (в конце поста соберу некоторую статистику). А можно включить мой любымый режим "одним пальцем 10 клавиш за секунду" (проще говоря, провести по esc, всем F клавишам и del). При этом, нажать правильную комбинацию надо (обычно за 1-2 секунды) сразу, после того, как компьютер подаст признаки начинающейся загрузки, но до того момента, как начнут крутится 5 шариков windows с псевдогравитацией.

Если они закрутились - "начинай сначала".
Далее 2 варианта.
а) мы попали в меню boot-настроек (у меня на lenovo клавишей F12 вызывается именно boot-menu, горячего вызова bios я не нашел).
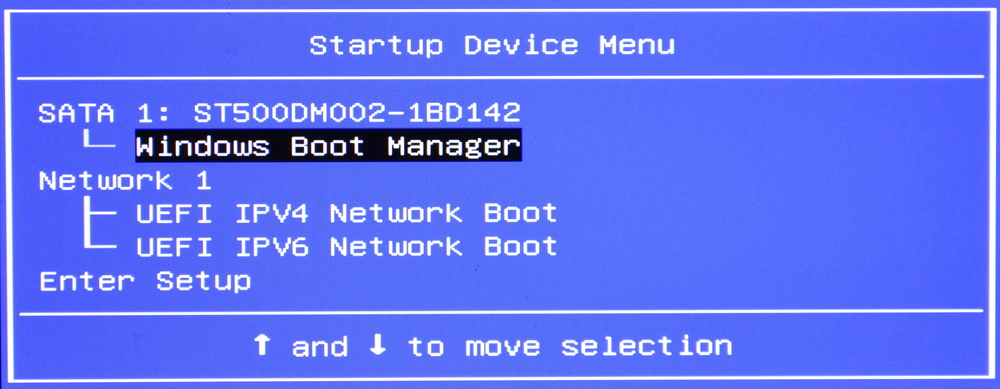
Нажимаем Enter Setup или что-то похожее со словами Setup, Bios. Далее попадаем в Bios.
б) мы попали в Bios
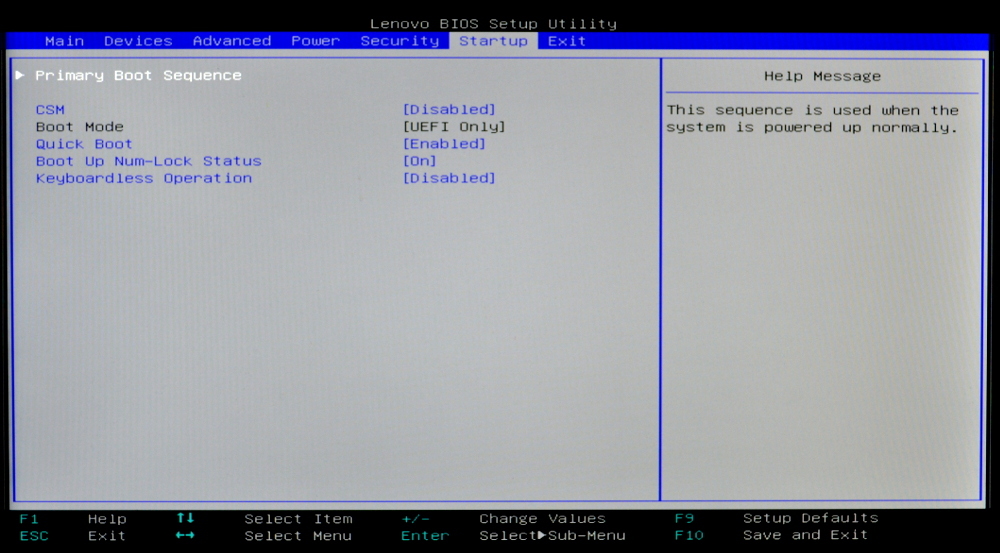
Переходим стрелками в меню настройки загрузки (чаще всего оно называется Boot, но бывают и вариации, как например, у меня в примере: Startup).
Пользователь @platonus подсказал более длинный, но гарантированный способ попасть в BIOS без перебора вариантов:
С появлением Windows 8 и 10 чтобы попасть в BIOS нужно выбрать Особые параметры загрузки:
- в поле поиска введите Параметры;
- нажмите кнопку Настройки;
- выберите Обновление и безопасность;
- нажмите Восстановление;
- в разделе особые варианты загрузки, нажмите Перезагрузить сейчас;Система перезагрузится и покажет меню загрузки Windows 10.
- выберите Устранение неполадок;
- выберите Дополнительные параметры;
- выберите Параметры UEFI;
- нажмите кнопку Перезагрузка;Перезагрузите систему и вы попадете UEFI (BIOS).
Можем начинать настраивать BIOS.
1. Включаем Legacy режим (разрешает старт ОС по старому стандарту - mbr, в отличии от нового - uefi). Часто вместо этого бывает выбор между UEFI и Legacy (выбираем последний). Если такой настройки нет - ничего не делаем на этом шаге (у меня не было - поэтому и картинки Вам не видать). В принципе можно ставить и в uefi режиме. Как было отмечено в комментариях в большинстве случаев можно ставить и в UEFI режиме.
2. Выключаем Security Boot (параноидальная проверка ОС на виндузятство). Если такой настройки нет - ничего не делаем на этом шаге (у меня было - поэтому и картинку видать). Если она есть, но неактивна, то ее можно сделать активной, если задать пароль суперпользователя (Set supervisor password), который правда придется вводить при каждом входе в БИОС. Пользователей Acer Aspire E15 попрошу внимательно ознакомиться с бешеной инструкцией по данному моменту в посте.
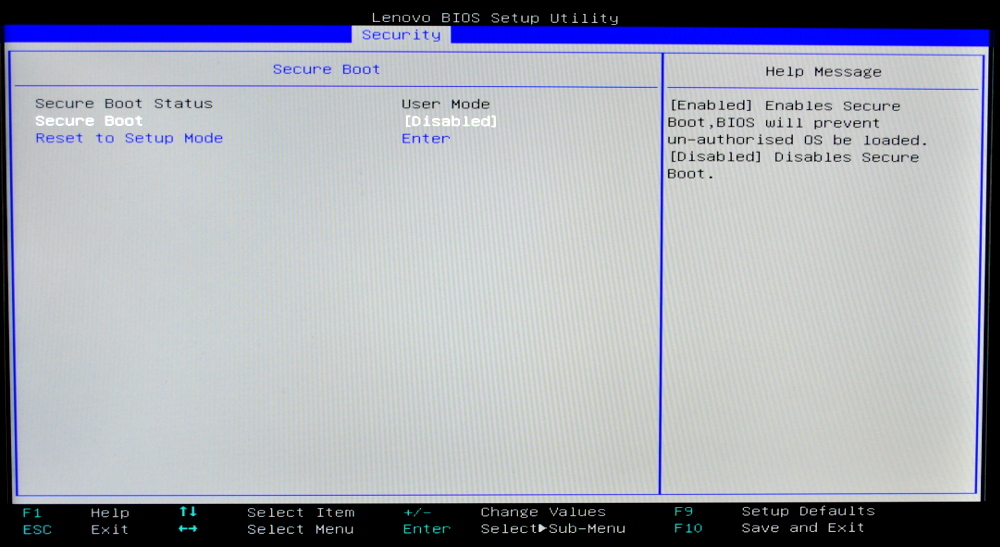
3. Устанавливаем первый приоритет загрузки - с флешки. Находим что-то напоминающее "Boot Priority". Если у Вас будут 2 таких списка (UEFI и Legacy, то редактируйте Legacy). Поднять/спустить приоритет обычно можно с помощью F5/F6, но бывают исключения (у меня почему-то +/-). Еще бывает вариант выпадающего меню, где приоритет фиксированный, а девайс изменяется.
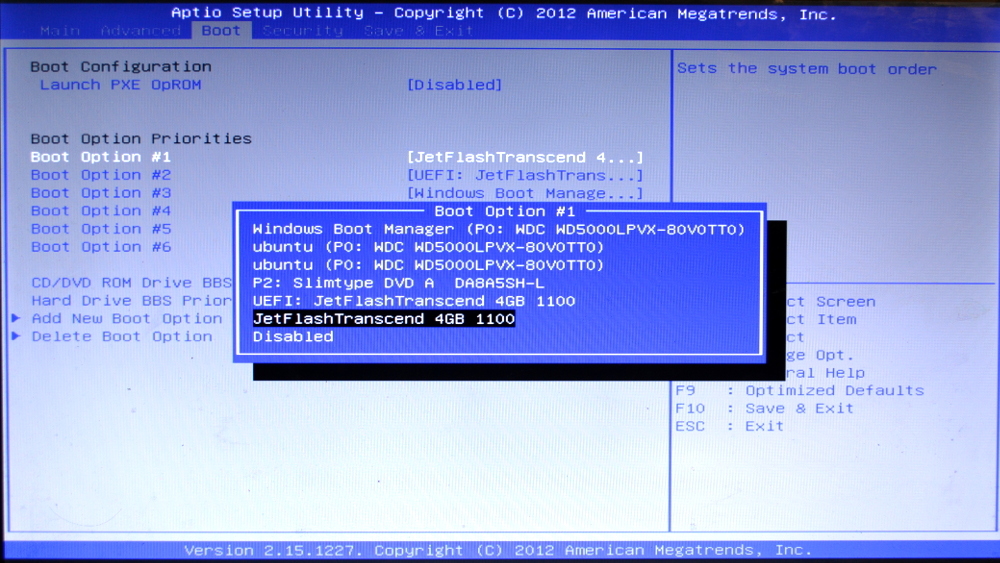
Приоритет USB/USB HDD должен быть выше, чем приоритет загрузки с жесткого диска SATA1/Windows Boot и прочее. Кстати, часто бывает, что в названии USB отображается название флешки (JetFlashTranscend или еще что-то в это роде), что дает повод порадоваться (ура! биос видит флешку! пора выпить биос за биос!).
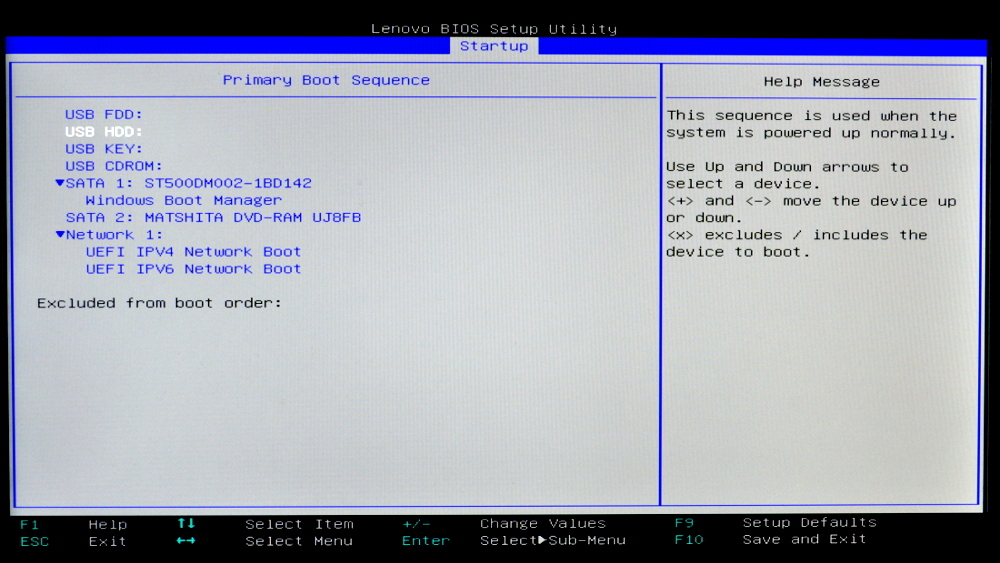
4. Если есть какие-либо таймеры в этом boot меню, которые отвечают за время отображения этого меню/параметров настройки и прочее, то выставите их не нулями (+1 секунда не так страшно при загрузке ОСи). Была ситуация, когда я 10 минут пробовал запустить уже установленную ubuntu разными клавишами, а вся проблемы была как раз в том, что меню отображалось 0 секунд.
5. Сохраняем изменения и выходим (F10, Enter).
6. Стоит обратить внимание, что некоторые особо параноидальные bios'ы могут закричать: "Караул! Кто-то что-то меняет в нашей системе! Введите этот код из 4 цифр, если это Вы, или нажмите esc!" Не поверите, но здесь реально стоит просто ввести этот 4-значный код и нажать Enter.
Далее произойдет перезагрузка. Варианты развития событий:
а) Снова идет загрузка Windows. Причины:
- не вызван boot-menu. Решение: вызвать boot-menu (смотрите пункт а) предыдущего списка), выбрать загрузку с флешки и перейти дальше;
- физические проблемы с флешкой (решение: замените флешку*) или USB портом (решение: вставьте в другой USB порт);
- кривые руки. Решение: надо вернуться к предыдущему пункту и проверить.
б) Меню со строкой "Try Ubuntu Wthout Installing" - победа.
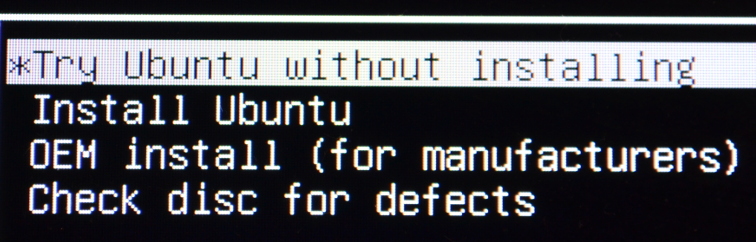
*Была у меня однажды грустная история. Нужно было сделать загрузочную флешку. Дома было 3 флешки (три, Карл!). Записал я образ - не видит. Взял другой образ - не видит. Записал другой программой - снова не видит. Взял вторую флешку - тоже самое. Взял третью - опять двадцать пять. Чуть с ума не сошел за эти 2 часа. Пришлось идти в магазин и покупать самый дешевый вариант и на нем случилось чудо - все записалось сразу. Оказывается, все флешки - смертны. И когда на флешке умирают некоторые важные сектора, то она больше не может быть загрузочной (это я так для себя сделал вывод), но вполне может выполнять функции обычного хранителя информации.
Как Вы видите по списку, на тестируемом компьютере пришлось выполнить только пункты 2), 3) и 5). Но были случаи, когда производились все 6 действий. Это был самый плохо документированный момент установки, так как bios может отличаться у разных производителей очень сильно. Но при этом что-то испортить относительно уже установленной ОС здесь нельзя (если делать только те настройки, про которые была речь).
Подготовка раздела жесткого диска.
[5-20 минут в зависимости от целостности Windows и жесткого диска]Вы загрузились в систему Ubuntu. Можете оценить как она выглядит и что там есть (у Вас уже есть почти всё, что будет в ОС). Но пользоваться сейчас не очень здорово. Поэтому мы установим ее на жесткий диск.
1) Открываем редактор разделов жесткого диска GParted. Для этого жмем "типа пуск" и набираем gp. Появится иконка программы, которую и запускаем.
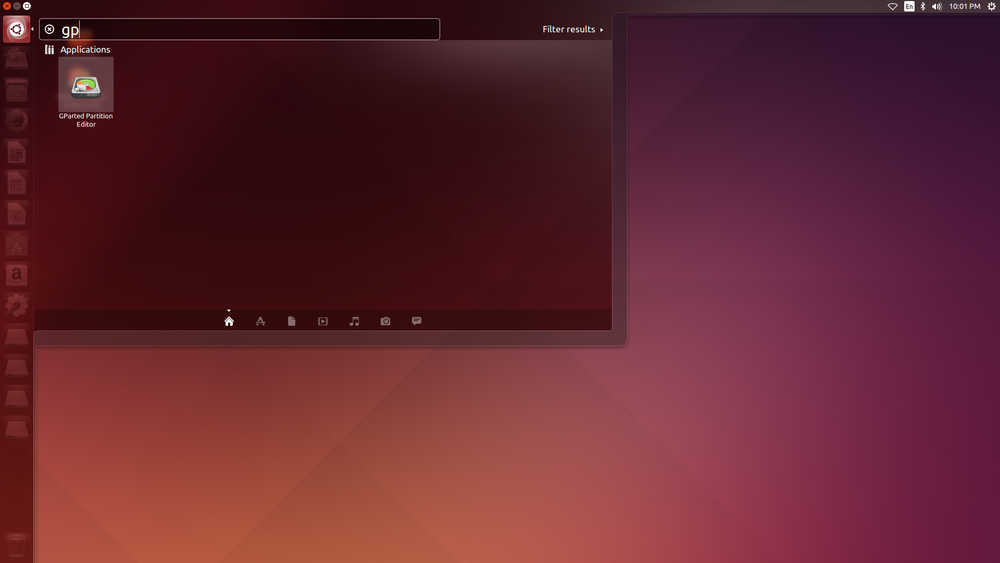
2) Смотрим разделы. Как понять, что у Вас у хорошо и сейчас установка пройдет без проблем? Если у Вас выполнены 3 условия:
- есть хотя бы один раздел без надписи unallocated;
- есть раздел с флагом boot;
- есть раздел с непустым описанием unused (количество свободной памяти) и этого место хватит для Ubuntu (>20 GiB);
- данный раздел не помечен красным кружком или квадратом.
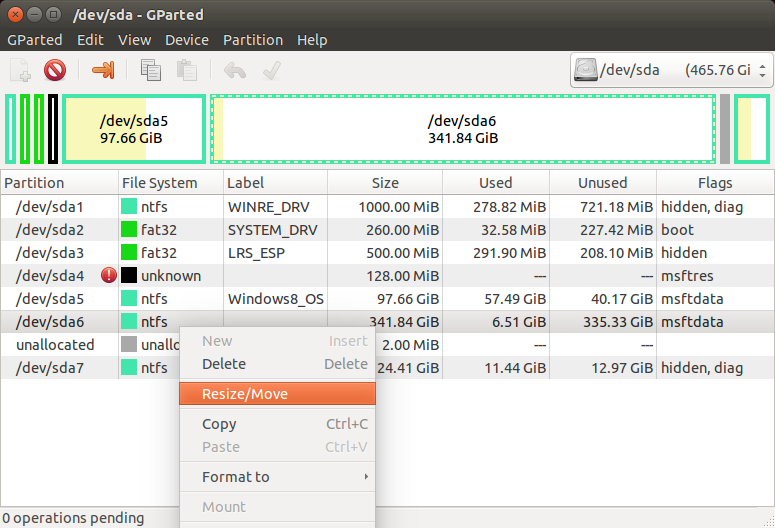
Если всё так, то можете смело продолжать. Если
- имеется всего один раздел и он не размечен (unallocated),
- или нет boot раздела
- или везде unused имеет пустые описания (как у меня /dev/sda4), то у меня грустные новости: установить Ubuntu, не сломав Windows, прямо сейчас нельзя. Причины:
а) не выключился windows (перезагружаем windows)
б) на разделах имеются ошибки разметки (идем в windows и делаем проверку дисков)
в) криво установлен windows (ремонтируем разметку в Windows). Несколько раз замечал такое на самописных Black Edition Windows.
ИМЕННО ПРИ ГРУСТНЫХ НОВОСТЯХ НАДО ПЕРЕСТАТЬ ЧТО-ЛИБО ДЕЛАТЬ И ВЕРНУТЬСЯ В WINDOWS.
3) Выбираем раздел, с которого будем щипать 20 Гб. Если у Вас в Windows есть только диск C, то здесь будет скорее всего 3 раздела:
- windows;
- windows_recovery;
- и какой-то непонятный "фирменный" раздел от компании производителя ноутбука.
Если у Вас в Windows есть еще диск D, будет еще и он. И возможно всякая мелочь. Чтобы откусить 20 Гб, я выбираю раздел /dev/sda6 (там у меня много свободного места). Жму правой конпкой и выбираю resize/move. Выбираю Free Space Following 20 000 (в моем примере единицы измерения Мб).
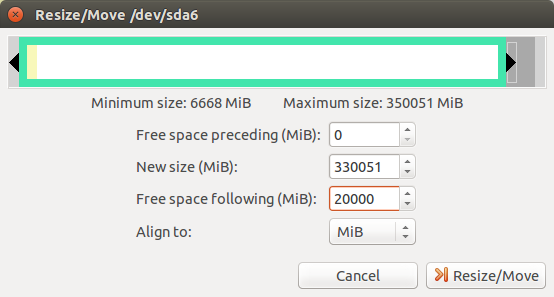
4) Создаем раздел под ubuntu. Правой кнопкой по новоиспеченным unallocated. Жмем new.
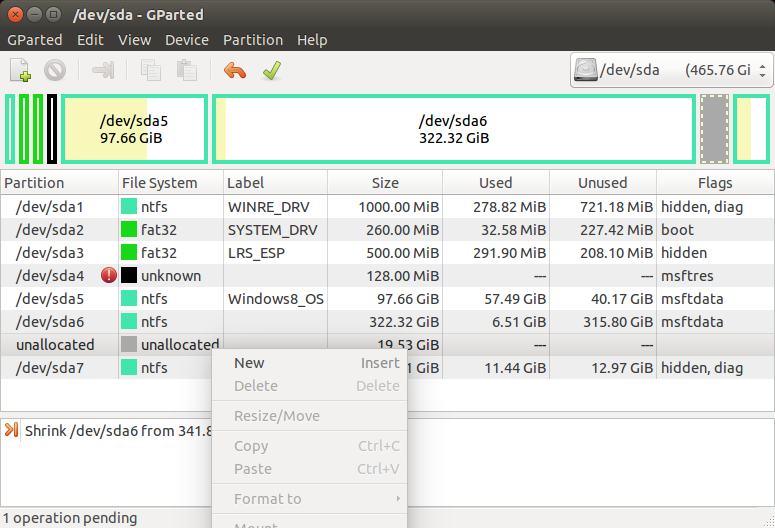
Выбираем ext4. Теперь надо понять, нужен ли Вам swap-раздел. Процитирую пользователя @platonus, который оставил очень дельный комментарий:
SWAP нужен в основном при малом объеме оперативной памяти, в этом случае работает правило SWAP-раздел равен 2-x кратному объему RAM, при наличии более 2-4 ГБ RAM про раздел SWAP можно забыть, аналогично его не следует создавать на SSD-дисках
Если нужен, то делаем Free Space Following 5 000 (я выбрал исходя из размеров ОЗУ в 2 Гб), если не нужен, то ничего не меняем. Жмем Add.
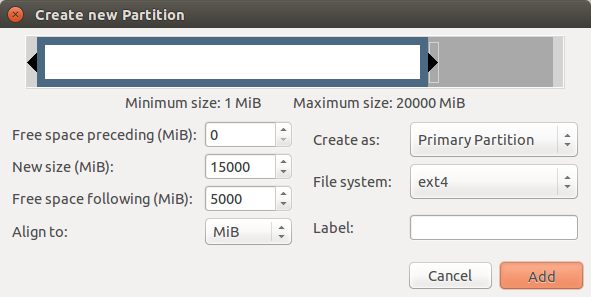
Здесь может случиться неприятность под названием "нельзя создавать больше 4 первичных разделов". Если это случилось, то не беда: убираем "фирменный" раздел от компании производителя ноутбука (правой кнопкой, delete, OK) и делаем extended раздел (правой кнопкой, new, extended, add).
5) Создаем раздел под файл подкачки (linux-swap). Правой кнопкой по unallocated размером в 5 Гб. Жмем new.

Если всё хорошо, то выбираем linux-swap. Жмем add.
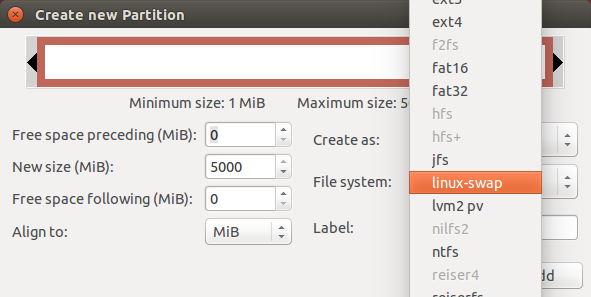
Здесь может случиться неприятность под названием "нельзя создавать больше 4 первичных разделов" (если она не случалась ранее). Опять это не беда: убираем созданный в 4 пункте раздел (правой кнопкой, delete, OK) и делаем extended раздел (правой кнопкой, new, extended, add). Повторяем пункт 4 и 5.
6) Подтверждаем всё что мы запланировали сделать с разделами.
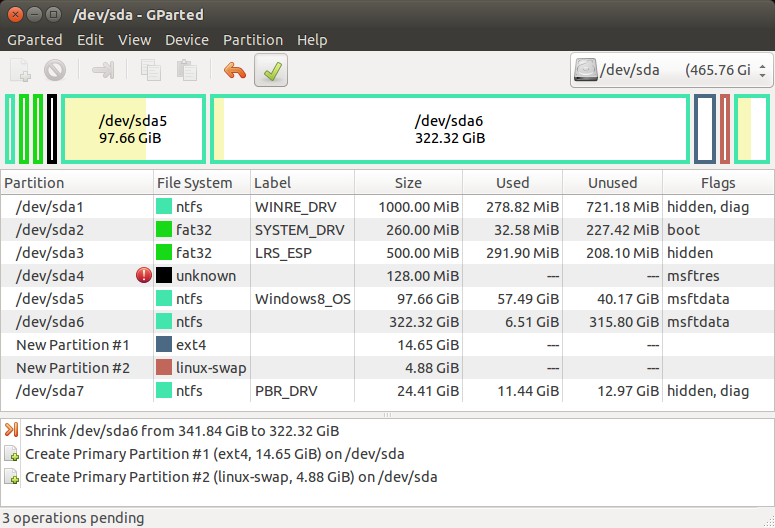
Жмем галочку (подтвердить изменения). Утвердительно отвечаем на вопрос Apply.
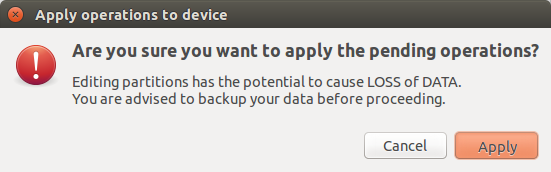
И в конце нажимаем close. Разметка готова. Остался самый простой шаг.
Установка ubuntu.
[15-25 минут в зависимости от скорости копирования и общей проивзодительности компьютера]Это самый простой шаг.
1. Запускаем на рабочем столе иконку. Первые 3 вопроса очень просты.
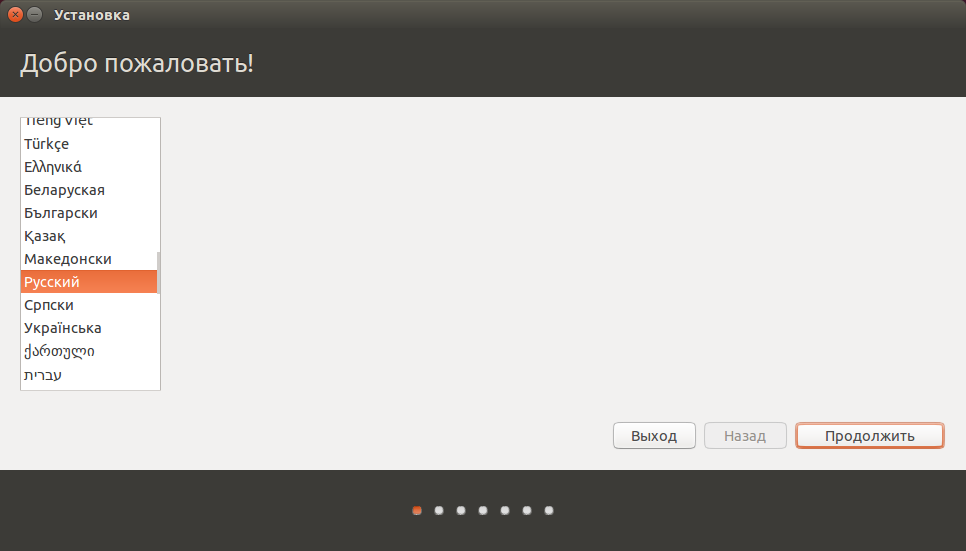
Выбираем русский язык.
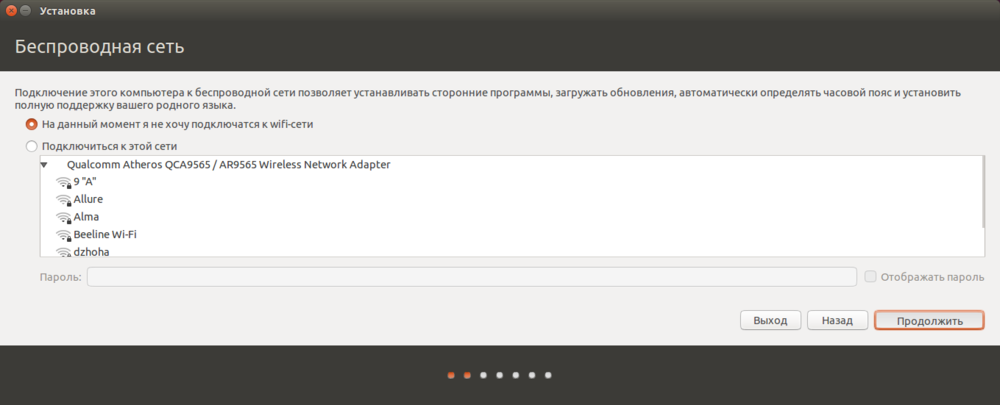
Пропускаем выбор сети.
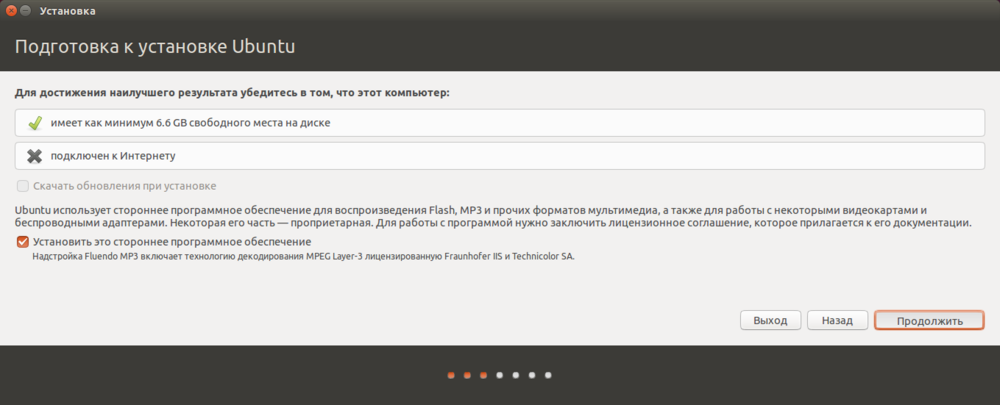
Ставим mp3 и прочее.
2. Куда устанавливать?
Если у Вас первым пунктом идет "Установить рядом с Windows", то выбираем [ДРУГОЙ ВАРИАНТ].
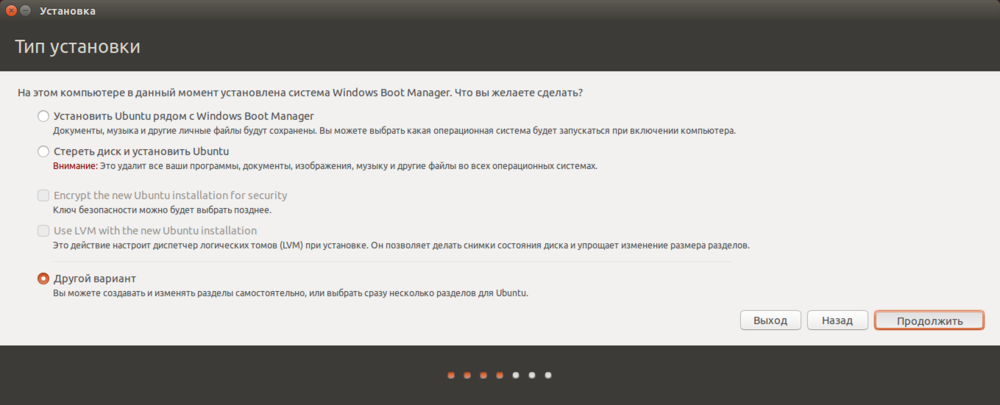
Если у Вас такого пункта нет, то надо вернуться назад и исправить проблемы с жестким диском в windows (скорее всего в пункте про подготовку раздела жесткого диска не было ни одного boot-раздела - это надо исправить в windows).
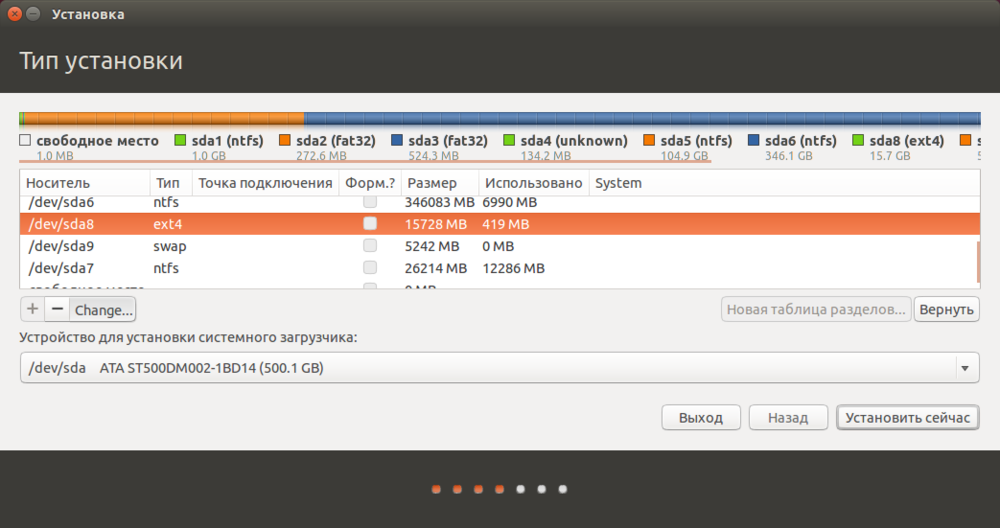
Выбираем тот самый раздел ext4, который мы подготовили ранее (15 Гб) и нажимаем change.
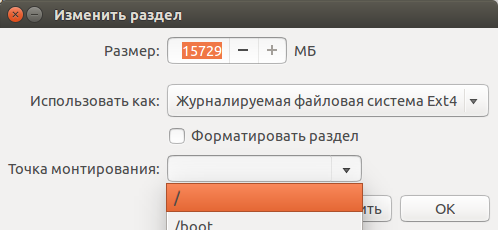
Выбираем "Журналируемая файловая система ext4". Точка монтирования "/". Жмем OK.
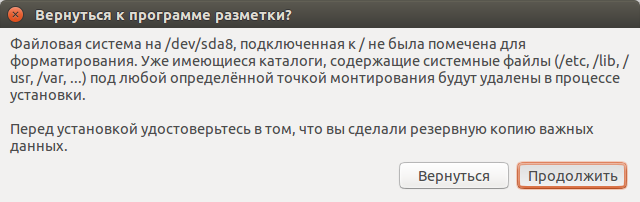
Подтверждаем свою уверенность в завтрашнем дне.
3. Остальные настройки
Подтвердим часовой пояс и раскладку. Пояс: Москва (после установки поменяем). Почему не Астана? В нее почти нереально попасть на карте без надписей. Почему не любой другой города Казахстана? Локаль по умолчанию местами станет на казахском языке. Далее раскладка - русская.
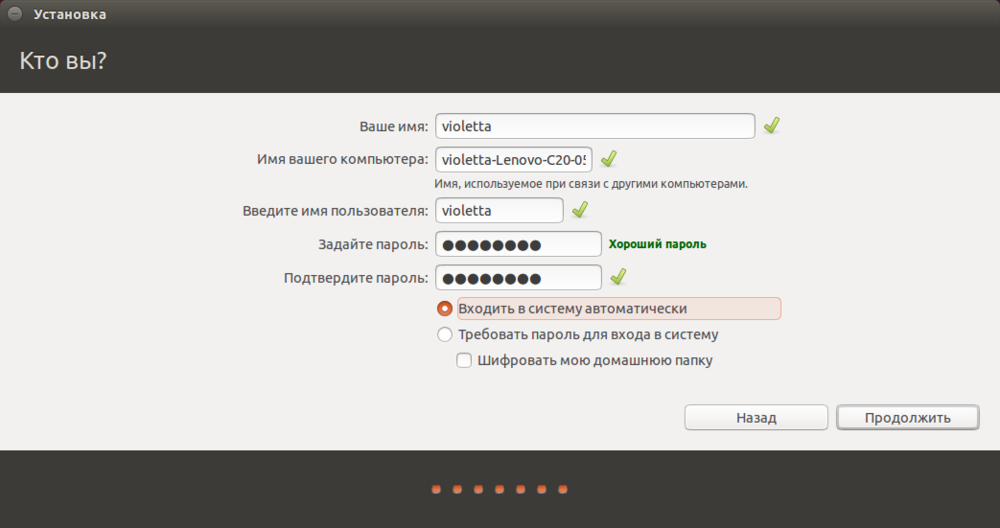
Осталось ввести логин и пароль администратора (его не стоит забывать, иначе не сможете ничего установить или настроить в системе). И ждем установки. Обычно процесс копирования и настройки занимает от 10 до 20 минут. После установки Вас спросят о перезагрузки.
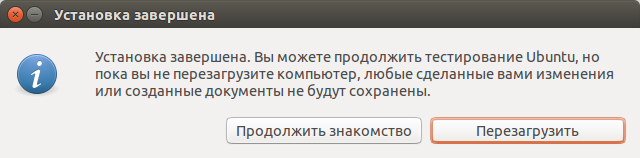
Стоит ответить "перезагрузить" и после выключения компьютера вытащить флешку.
Запуск убунту/windows
Я видел следующие варианты:
- надо выбрать ОС (ubuntu/windows) из списка загрузчика grub сразу при включении;
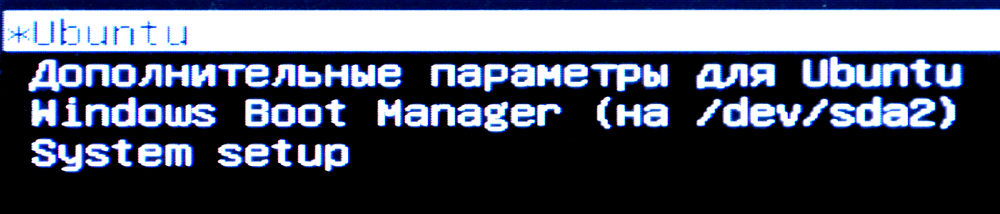
- надо зайти в boot-menu и там уже выбрать;
- надо зайти в биос и выбрать legacy - для ubuntu, uefi - для windows.
Примечание.
Список вариантов попадания в bios / boot-menu (буду пополнять).
esc (hp pavilion), F1, F2 (acer aspire, sony vaio, asus x552), F5, F8, F9 (hp pavilion), F10, F12 (lenovo), del
Привет.
Пользуясь случаем, передаю привет людям, которые планомерно пересаживали меня на linux 10 и 5 лет назад: Мират, Василий и Илья.
