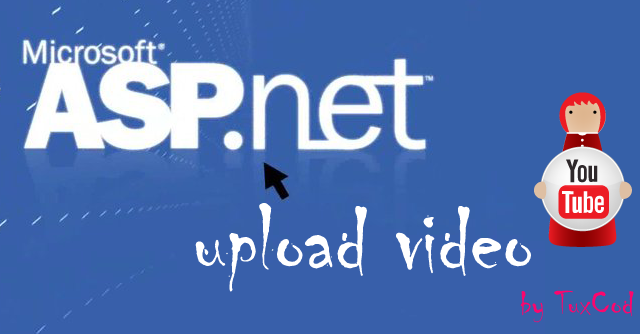
{Предисловие}
Время от времени, в ToDo List попадают задачи которые раньше не когда не реализовывал, и это даже хорошо! От таких задач становиться интереснее жить :)
На днях одной из таких задач была загрузка видео на YouTube хостинг с использованием ASP.NET (C#).
{Начало разработки}
Статья предназначить для тех кто практически не знаком с работой в VisualStudio
Для реализации данной задачи понадобится Visual Studio или Visual Web Developer , IIS и .Net Fremework версией не ниже 2.0
Открываем среду разработки "Файл -> Создать новый проект" в открывшемся окошке выберем "Visual C# -> Пустое веб приложение ASP.NET"
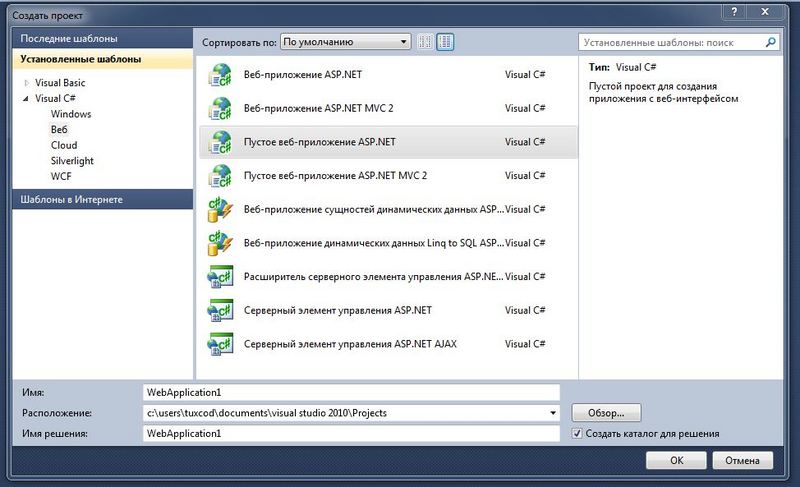
После чего создаётся заготовка нашего будущего мини приложения.
В обозревателе решений 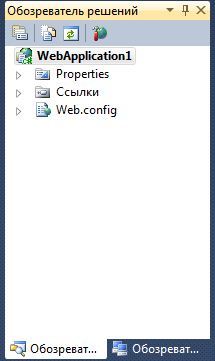
мы видим следующую картину
Далее жмем правой кнопкой мыши на "WebApplication1" и выберем создать элемент
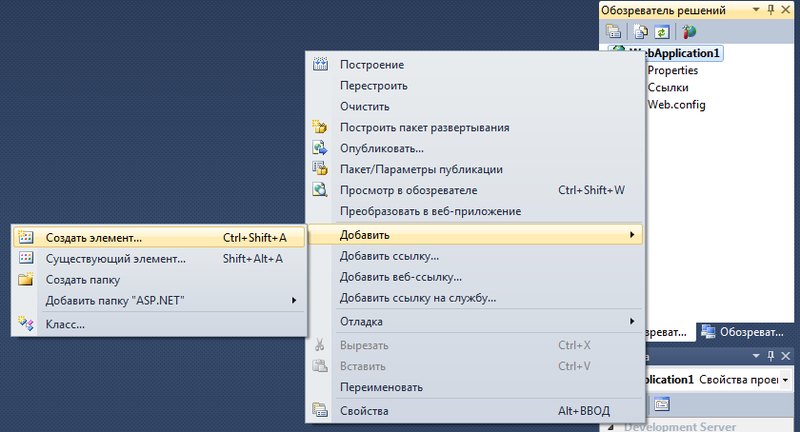
В открывшемся окошке выберем "Форма Web Form"
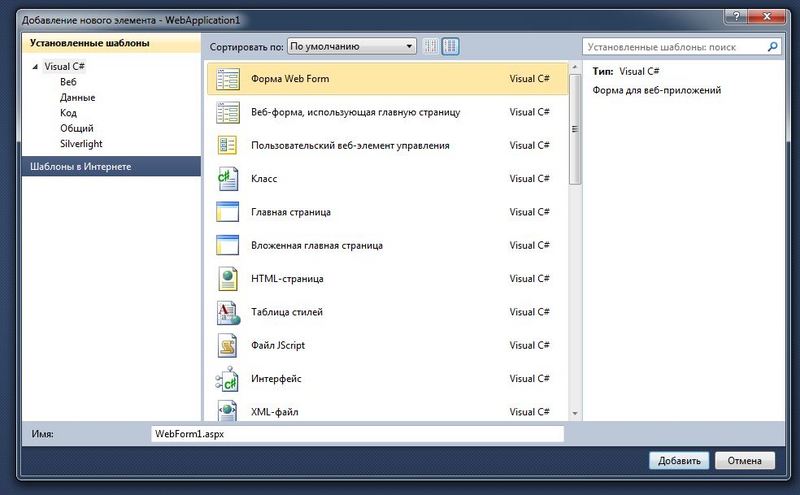
далее в Обозревателе решений открываем файл "WebForma1.aspx.cs"
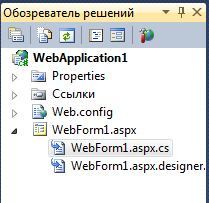
После кода
Вставляем:
далее заменяем етот кусочек
вот етим
Далее нужно получить DeveloperKey! идем на http://code.google.com/apis/youtube/dashboard/ и следуя инструкции получаем его. он выглядит примерно так "AI39si4Kx03YwwXmP2bGVKrchK4oUO726b332agdZkp1Y31iQYfaiU"
после его получения возвращаемся в VisualStudio и в том кусочке кода который вставляли недавно находим строчку
string developerKey = "******";
и заменяем звездочки (*) на полученный вами developerKey
string developerKey = "AI39si4Kx03YwwXmP2bGVKrchK4oUO726b332agdZkp1Y31iQYfaiU"
далее если у вас нету аккаунта на YouTube тогда регистрируем
и меняем
username на логин для YouTube и password на пароль для YouTube
далее качаем и распоковываем этот архив http://files.gw.kz/h8hp2btutu.html
в обозревателе решений нажимаем "показать все файлы" и перетаскиваем содержимое архива в папку "bin

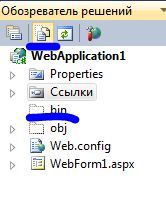
после у нас имеется примерно вот такая структура:
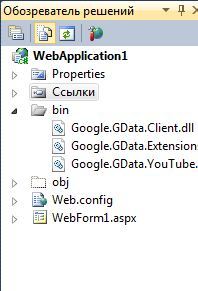
далее подключим .dll из папки bin, для этого нажимаем "Проект -> добавить ссылку"
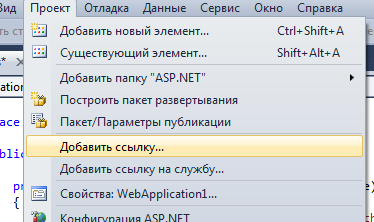
в открывшемся окне нажимаем "Обзор" , заходим в папку bin и выбираем наши добавленные .dll и нажимаем "ОК"
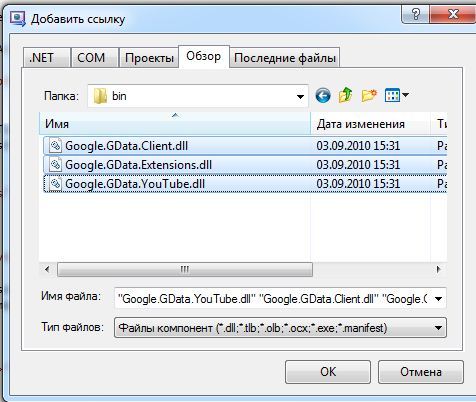
ну вот почти и все :)
Теперь открываем файл WebForm1.aspx, удаляем между тегами <body> всё что там имеется, а именно:
и вместо этого вставляем:
- <%string urlBack = "http://yvision.kz"; %>
и заменяем переменную urlBack на свой адрес, на указанный url в этой переменной будет redirect после загрузки видео
А теперь жмём "Ctrl + F5" , загружаем видео, идём на ютуб и смотрим в личном кабинете появилось ваше видео!
P.S. Подробнее уже некуда =)
Успехов!
