ПРОЛОГ
Из лично опыта убедился, что Dropbox очень полезная программа для тех, кто хочет, чтобы его личные документы и наработки были там, где это нужно. Т.е. у Вас будут на работе и дома одни и те же файлы на компьютерах и не нужно постоянно носить с собой на flash устройстве документы и по несколько раз копировать. Проще говоря это синхронизация файлов через интернет. Все ваши документы буду на том компьютере, где будет стоять приложение клиент Dropbox и есть постоянный доступ в интернет.
Прежде чем писать эту статью, я провел поиск по yvision.kz, чтобы посмотреть не будет ли похожих статей на эту тему, но нашел лишь упоминание об этом сервисе и никаких подробных статей. Я же попытаюсь максимально подробно объяснить, что это и как им пользоваться.
1. РЕГИСТРАЦИЯ
Для регистрации Вы можете пройти по ссылке Dropbox регистрация. Справа вы увидите поля для заполнения Ваших регистрационных данных (Рисунок 1).
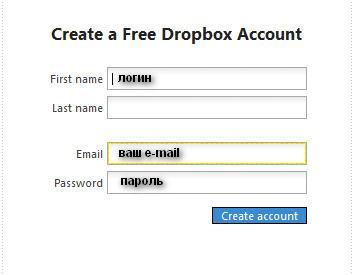
(Рисунок 1)
Жмем кнопку "Create account" и Вам предлагают скачать программу. Для удобства я выложил дистрибутив здесь.
2. УСТАНОВКА И НАСТРОЙКА
На стандартной странице Вы можете увидеть 6 пунктов после регистрации (Рисунок 2).
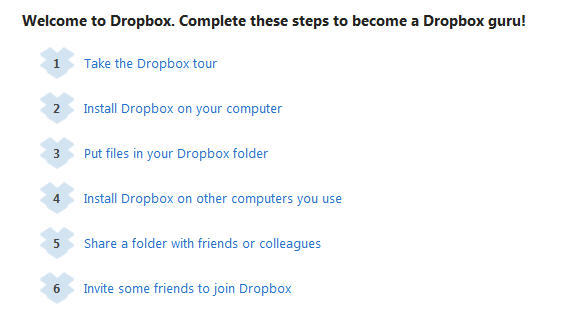
(Рисунок 2)
1. Знакомство с Dropbox, ради интереса можете глянуть.
2. Показывает установлен ли клиент Dropbox на компьютере.
Теперь подробно:
Запустите установочный файл и следуйте указаниям мастера установки (Рисунок 3). Дождитесь завершения установки (Рисунок 4).
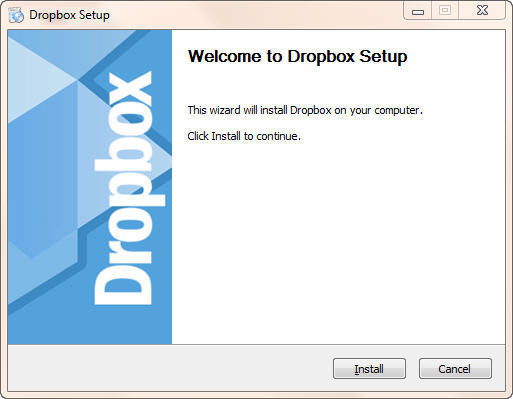
(Рисунок 3)
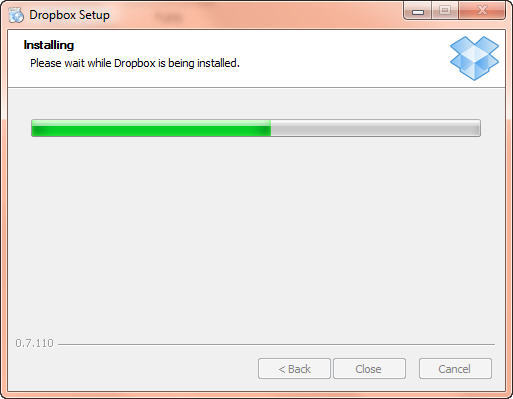
(Рисунок 4)
После чего Вам будет предложено выбрать "I don't have a Dropbox account" - "У меня нет аккаунта Dropbox" и "I already a have Dropbox account" - "У меня есть аккаунт Dropbox" (Рисунок 5). Выбирайте второй вариант т.к. мы уже провели регистрацию.
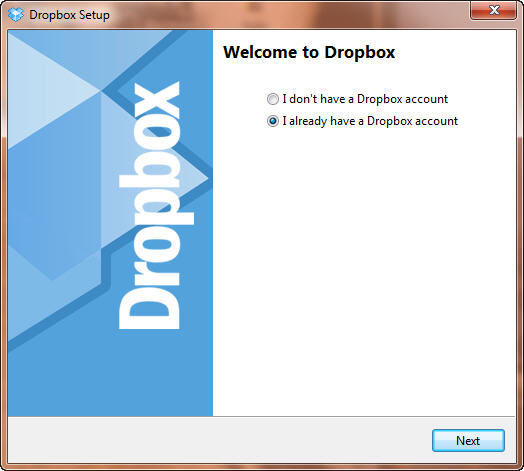
(Рисунок 5)
Введите ваши данные e-mail и пароль, которые вы указывали при регистрации (Рисунок 6).
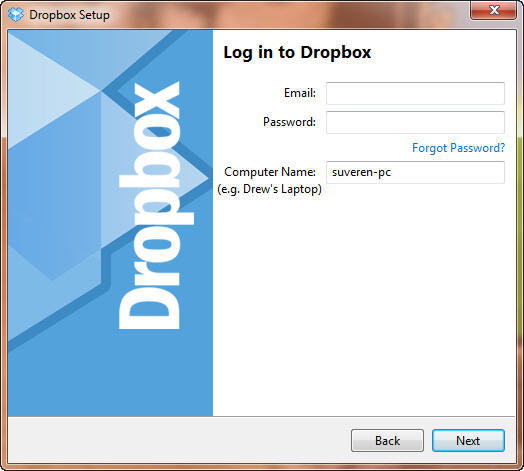
(Рисунок 6)
Далее Вам предложат выбрать объем свободного пространства для хранения данных на сервере Dropbox (Рисунок 7). Первый пункт 2GB бесплатный, а остальные, как вы видите платные.
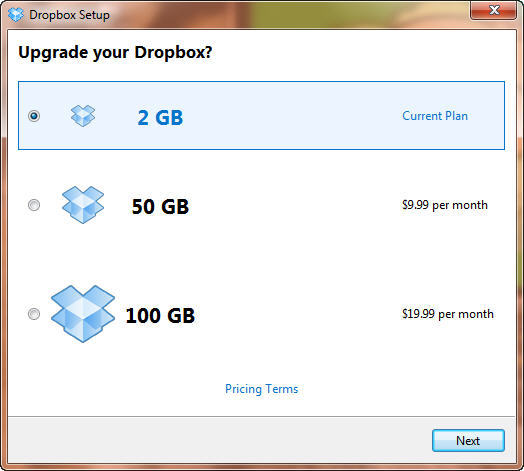
(Рисунок 7)
Следующий пункт (Рисунок 8) предложит ознакомится с Dropbox или пропустить. Если хотите можете нажать "Next", либо для пропуска нажать "Skip tour and finish".
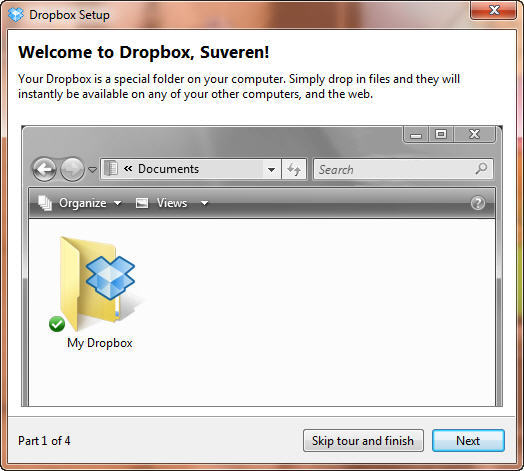
(Рисунок 8)
Первая галочка (Рисунок 9) для размещение ярлыка Dropbox на рабочем столе. Вторая галочка, если Вы хотите указать другое место для папки "My Dropbox" на жестком диске, иначе при отсутствии галочки папка будет размещена в каталоге по умолчанию "Мои документы".
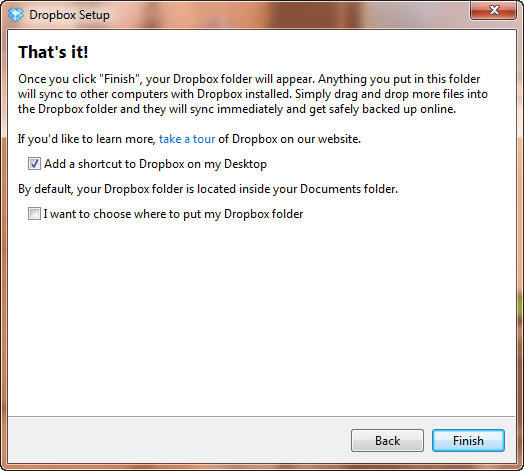
(Рисунок 9)
Здесь (Рисунок 10) можете не заморачиваться и нажимать "ОК".
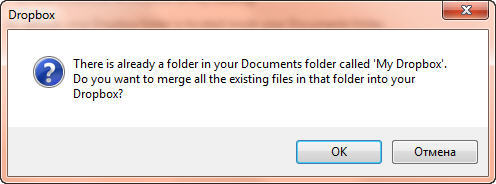
(Рисунок 10)
В трее у Вас появится значок Dropbox (Рисунок 11). Здесь можно наблюдать за его активностью. Если появляются стрелочки, значит выполняется синхронизация, зеленый кружок с галочкой означает, что Dropbox online и на данный момент синхронизация не выполняется. Так же у него есть контекстное меню. О нем подробнее будет дальше.

(Рисунок 11)
И так, 2 пункт (Рисунок 2) выполнили, идем дальше.
3. Отметка о том, что Вы указали место хранения папки "My Dropbox". При установке мы указали, значит идем дальше.
4. Показывает установлен ли клиент на других компьютерах. Т.е. помимо домашнего компьютера, нужно установить и на тех с которыми должна выполняться синхронизация файлов. Например на работе и т.д.
Проведите туже процедуру на остальных компьютерах, как это было в пункте 2 и начнется выполнение синхронизации.
5. Показывает метку, имеются ли у Вас расшаренные папки для друзей. Т.е. если у Ваших друзей имеется Dropbox вы можете создать папку в каталоге My Dropbox и расшарить ее для друга. Это нужно для совместной работы. При наличии такой папки Вы просто скидываете туда файл и он синхронизируется через интернет и появляется в такой же папки у Вашего друга или друзей.
Как создать такую папку? Создайте папку в каталоге My Dropbox, к примеру Friends, как делаете обычно. Затем нажмите правой кнопкой по созданной папке и выберите соответствующий пункт (Рисунок 12).
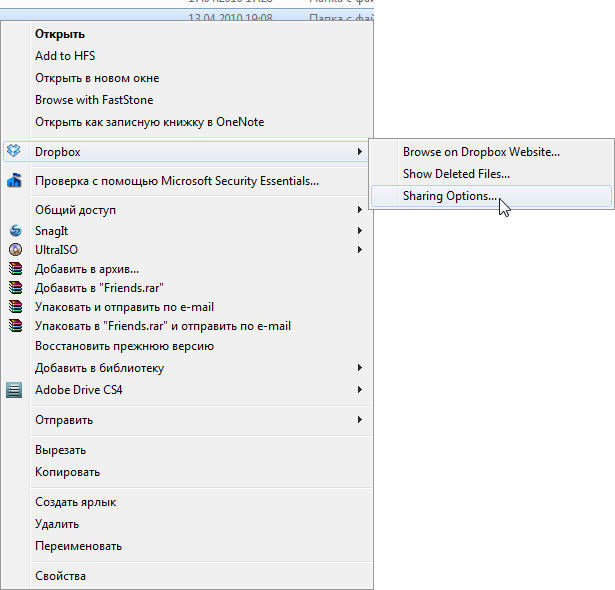
(Рисунок 12)
После чего в браузере откроется страница Dropbox Вашей учетной записи и выйдет окно для настроек расшаривания (Рисунок 13). Узнайте у друга на какой адрес он зарегистрировал свой Dropbox и впишите его в первое поле. Во втором поле можете дополнительно написать ему сообщение (Необязательно). Это, что касается вкладки "Invite others".
Вторая вкладка "Members" отображает сколько уже друзей добавлено. Теперь жмем кнопку "Invite". После, окно закроется и в браузере можно увидеть пункт "Folders I'm sharing" под которым увидите ту самую расшаренную папку. Таких каталогов Вы можете делать сколько угодно. Добавлять друзей на одну папку n-ое количество, сколько точно не в курсе.
Вашему другу придет на его аккаунт известие, что Вы хотите расшарить папку для совместной работы с ним. Он должен принять его.
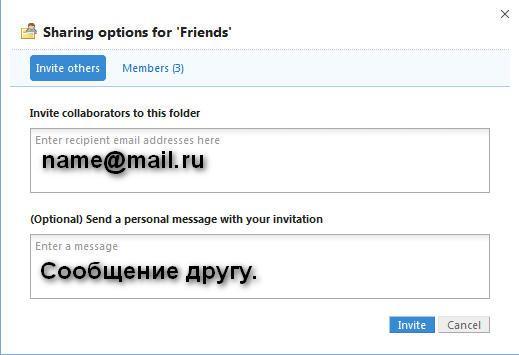
(Рисунок 13)
Если вопросов больше нет, вернемся к рисунку 2.
6. Показывает метку, подписывали ли Вы друзей или знакомых на Dropbox. С каждым зарегистрированным пользователем по вашей ссылке у Вас увеличивается объем для хранения данных на сервере Dropbox. Обычно за каждого дают 250 Mb. Увеличить объем можно с 2Gb до 8Gb.
Подробно:
Получить такую ссылку можно на сайте Dropbox войдя на свой аккаунт. Быстро это можно сделать из контекстного меню клиента в трее. Щелкая правой кнопкой по значку (Рисунок 11) и выбираем "Launch Dropbox Website" (Рисунок 14).
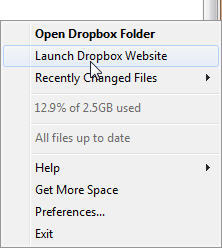
(Рисунок 14)
Вы попадете на стартовую страницу Вашего аккаунта, где будут видны папки и файлы. Перейдите на вкладку "Get Started". Загрузится уже знакомая Вам страница с рисунком 2. Слева увидите банер (Рисунок 15) в котором нужно нажать на "inviting your friends".
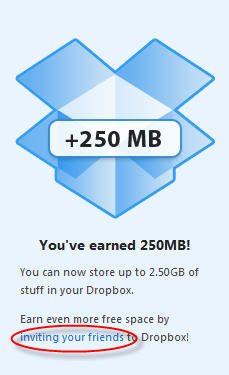
(Рисунок 15)
Далее на следующей странице будет 3 способа отправить приглашение на регистрацию (Рисунок 16).
Option A - ссылка, которую можно отправлять друзьям, как угодно. По e-mail, ICQ, Jabber и т.д.
Option B - Вводите данные своей почты (логин и пароль) и автоматический приглашение зарегистрироваться на Dropbox приходит всем друзьям из Вашей учетной записи e-mail.
Option C - Здесь можно ввести адреса друзей и к ним так же придет приглашение зарегистрироваться на Dropbox.
Какой удобный способ решать Вам.
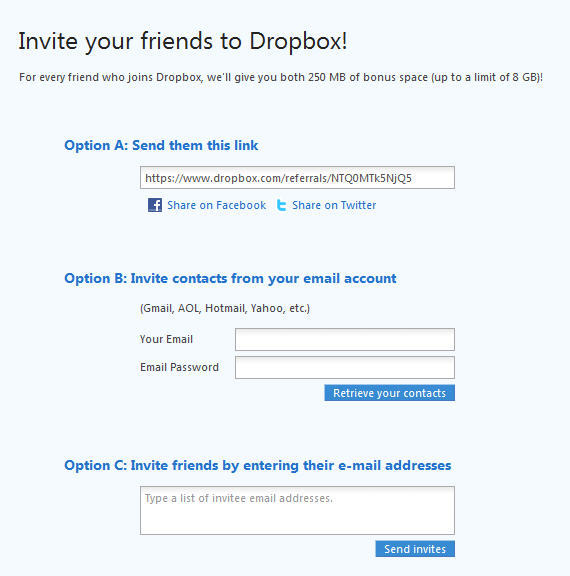
(Рисунок 16)
3. КОНТЕКСТНОЕ МЕНЮ
Теперь пройдемся по контекстному меню (Рисунок 14).
Open Dropbox Folder: Быстрый доступ к папке "My Dropbox" т.е. где хранятся Ваши данные.
Launch Dropbox Website: Об этом пункте Вы уже знаете. Быстрый доступ к аккаунтку Dropbox.
Recently Changed Files: Показывает последние синхронизируемые файлы.
Четвертая строка показывает, сколько места занимают Ваши данные на сервере Dropbox.
Пятая строка, о том, что все файлы были обновлены, т.е. синхронизированы.
Help: Помощь, которую можно получить из центра Dropbox, либо просмотреть виртуальный тур или получить помощь на форуме.
Get More Space: Получить еще больше объема для хранения данных на сервере Dropbox, платно!
Preferences: Вызывает окно настроек. Об этом пункте напишу кратко.
General: Кнопка "Unlink this computer..." - Разрывает связь клиента с Вашим аккаунтом. В следствии чего, синхронизация с данным компьютером прекратиться. Меню "Dropbox Folder Location" - при нажатии кнопки "Move" можно переместить папку My Dropbox со всеми данными на другое место на жестком диске.
Обратите внимание на галочку "Enable LAN sync". Это значит, что синхронизация сначала будет проводится в локальной сети. Это полезно, когда Вы носите с собой ноутбук и подключаете допустим к сети на работе, то в первую очередь синхронизация будет проводится в этой локальной сети. Т.е. с Вашего рабочего компьютера на ноутбук и наоборот.
Network: Здесь Вы можете настроить клиент на прокси сервер и ограничить пропускную способность при синхронизации.
Exit: Выход :)
4. ПАПКА PUBLIC
В каталоге "My Dropbox", есть такая папка "Public". Она нужна для публичного размещения файлов в сети. Например: скопируйте в нее файл изображения, дождитесь окончания синхронизации, далее выберете соответствующий пункт и в буфер обмена скопируйте ссылку на это изображение (Рисунок 17) "Copy Public Link". Теперь эту ссылку можете пересылать друзьям, знакомым и т.д.. По ней они будут иметь доступ к этому файлу.
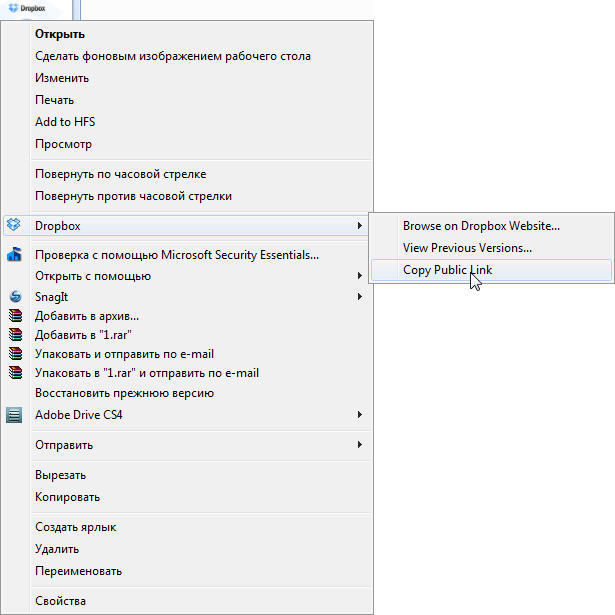
(Рисунок 17)
ЗАКЛЮЧЕНИЕ
Вот и все. Самое основное я описал, на столько детально, на сколько мог. Dropbox прекрасный сервис и значительно упрощает работу. Конечно все зависит от Вашего соединения интернет, но уверен, что большая часть пользователей Megaline может использовать этот сервис без проблем.
СЫЛКИ
Инвайт на регистрацию аккаунта #1
