Windows 7. Tips & Tricks
После переезда с Windows XP на Se7en достаточно сложно пользоваться новым пользовательским интерфейсом и в особенности новой гламурной панелью задач. Но благодаря некоторым советам новой виндой пользоваться одно удовольствие!
Начнем
1. Управление окнами
Вы, наверное, уже знаете, что Windows 7 делает работу с окнами во многом проще. Окно можно «прикрепить» к левой или правой половине экрана просто придвинув к соответствующему краю, а так же окно можно разворачивать/восcтанавливать по вертикали двойным щелчком по нижней границе окна. Но вот чего вы, наверное, не знаете, так это того, что все эти действия доступны через горячие клавиши.
- Win+Влево и Win+Вправо — прикрепить окно
- Win+Вверх и Win+Вниз — разворачивает и восстанавливает/сворачивает окно
- Win+Shift+Вверх и Win+Shift+Вниз — разворачивает и восстанавливает окно по вертикали
2. Управление несколькими дисплеями
Предыдущие туры показывали, что вы можете прикреплять окна к дисплею. В дополнение к этому можно сказать что для этого существую горячие клавиши. Win+Shift+Влево и Win+Shift+Вправо будете перемещать окно между дисплеями удерживая его на одинаковом расстоянии от левого верхнего угла.
3. Только для маньяков командной строки
Одной из самых популярных утилит в наборе Windows XP Power Toys был пункт контекстного меню проводника «Открыть командную отсюда» (“Open Command Prompt Here”). В Windows 7 (да и в Windows Vista тоже, хотя многие не знают) этот пункт есть в контекстном меню, но при вызове меню нужно удерживать клавишу Shift. Если текущая директория является сетевой — Windows автоматически присоединит сетевой диск.
4. Чёрный ящик
Каждый разработчик мечтает о том, чтобы конечный пользователь мог быстро и легко продемонстрировать, что и как не работает именно на его (пользователя) машине. Windows 7 спешит на помощь!
Одной из встроенных диагностических утилит, которые мы используем, чтобы отсылать отчеты об ошибках — это Средство записи действий по воспроизведению неполадок, который представляет собой простой инструмент для записи последовательности действий (не в виде видео!) происходящих на экране. Когда вы нажимаете «Запись», он отслеживает действия клавиатуры и мыши и делает снимки экрана, к которым можно добавлять комментарии. После окончания записи, утилита сохраняет все снимки в ZIP-архив, содержащий HTML-презентацию из всех снимков. Программа называется psr.exe и вы можете найти её в контрольной панели в разделе «Record steps to reproduce a problem».

5. Шрифты
В апплет просмотра шрифтов добавили кнопку «Установить»
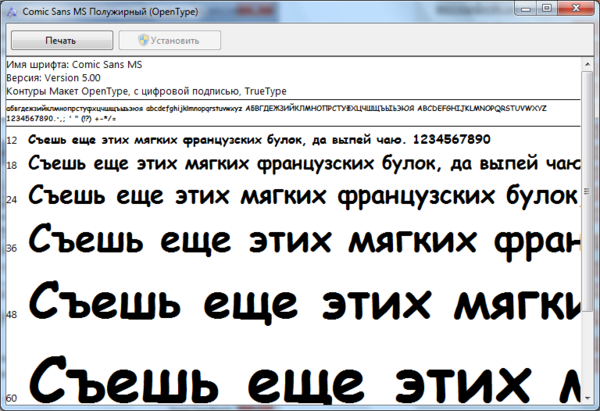
А в стандартном диалоге выбора шрифта, имя шрифта теперь отображается именно этим шрифтом
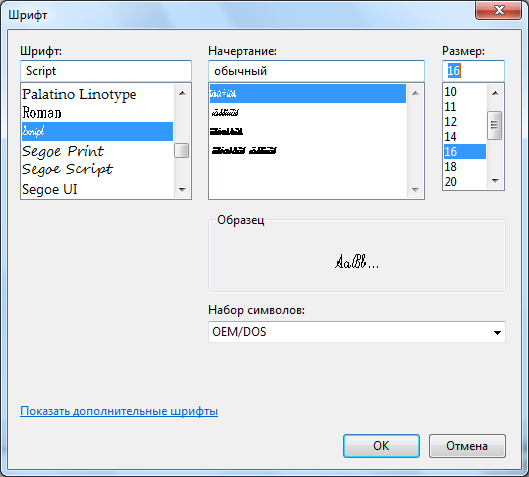
Так же появилось много улучшений связанных с типографикой: группировка по жирности, скрытие/отображение шрифтов в зависимости от региональных настроек, новый механизм рендеринга текста, встроенный в DirectWrite API, а так же больше настроек декорирования шрифта, в отличие от стандартных четырёх.
6. Gabriola
Наряду с другими улучшениями типографики, в Windows 7 включена Gabriola — улучшенный выделительный шрифт, разработанный Tiro Typeworks, с помощью которой OpenType Layout может быть использован для отображения множества стилей оформления и начертания.

7. Управление плагинами IE
Если вам кажется, что Internet Explorer медленно загружает страницы, то есть смысл заглянуть в установленные дополнения (add-ons) т.к. одним из удобных улучшений в IE8 является инструментарий работы с ними. Перейдите в диалоговое окно Сервис / Надстройки и затем просмотрите список на предмет времени загрузки дополнений.
8. Восстанавливаем Быстрый запуск
Вы, наверное, заметили, что старая добрая панель быстрого запуска не только отключена по-умолчанию в Windows 7 — она вообще отсутствует в списке доступных панелей. Как, я думаю, всем ясно, она заменена концепцией «закреплённых приложений», которую поддерживает новая панель задач.
На основании ранних тестирований мы можем сказать, что подавяющему большинству пользователей вполне подходит эта модель. Но если вы поклонник старого подхода, то будете рады знать, что старые ярлыки все еще на месте. Чтобы включить их, сделайте следующее:
- Правый клик по панели задач, Панели /Создать панель инструментов
- В диалоге выбора папок впишите следующую строчку и нажмите OK:
%userprofile%\AppData\Roaming\Microsoft\Internet Explorer\Quick Launch - Выключите настройку «закрепить панель задач» (lock the taskbar) и нажмите правой кнопкой по разделителю (очевидно, на новосозданной панели — прим. перев). Убедитесь что пункты Show text и Show title отключены, а в качестве вида (view) выбраны «маленькие значки» (small icons)
- Используйте разделители, чтобы передвинуть панель туда, куда удобно, а затем снова закрепите панель задач.
9. Панель задач в стиле Windows-Vista
Для тех, кто предпочитает классический вид, хорошей новостью является то, что панель задач можно настроить так, чтобы она наиболее близко повторяла ону из предыдущих версий Windows.

Чтобы получить такой вид, вызовите контекстное меню на панели задач, и откройте диалог свойств (Properties). Отметьте пункт «Маленькие значки» (Small icons) и в группе вкладке «Кнопки панели задач» (taskbar buttons) выберите «Объединять, когда мало места» (combine when taskbar is full). Панель будет не «точь-в-точь» такая же, но с точки зрения функциональности — очень близка.
10. На десктоп одним глазком
Пока мы на панели задач, отметим ещё одну мелочь. Вы, наверное, заметили маленький прямоугольник справа в углу: это функционал, который мы называем «Пик Aero». Он позволяет вам увидеть гаджеты или иконки на вашем десктопе. Стоит отметить, что для этого есть горячая клавиша — Win+Пробел
11. Запуск с повышенными привилегиями
Хотите быстро запустить приложение, с правами администратора? Легко: удерживайте Ctrl+Shift и нажмите на иконку приложения (у вашей учетной записи, конечно, должны быть соответствующие права).
12. Быстрый запуск второй копии приложения
Для того, чтобы запустить вторую копию какого-либо приложения вам не нужно куда то заходить. Просто удерживайте Shift и нажмите на иконку на панели задач, и вместо переключения в существующее окно будет открыта новая копия этого приложения. Того же эффекта можно добиться кликнув по этой кнопке средней кнопкой мыши.
13. Прогулка по панели задач
Сочетание Win+T перенесет фокус на панель задач, после чего можно использовать курсор чтобы перемещаться между приложениями. Enter активирует выбранное приложение/группу. Esc уберет фокус с панели задач.
14. Прикрепляйте частые папки
Если вы часто работаете с какими-то 4-мя — 5-ю папками, то их можно быстро прикрепить к кнопке проводника на панели задач. Удерживая правую кнопку мыши, перетащите папку на панель задач, и она автоматически будет помещена в «Быстрые действия» (Jump List) кнопки проводника. А вообще используйте TotalCommander ;)
15. Открытие проводника с папки Мой компьютер
Если вы больше времени проводите вне папки Мои Документы, то вам, наверное, будет удобно сменить стандартную директорию проводника, чтобы он открывал мой Компьютер. Чтобы это сделать, откройте меню Пуск, найдите там Проводник — он в папке Стандартные (Accessories) — и измените запускаемую программу на
%SystemRoot%\explorer.exe /root,::{20D04FE0-3AEA-1069-A2D8-08002B30309D}
Если вы хотите так же изменить поведение кнопки на панели задач, то вам нужно будет открепить её и снова закрепить.
16. Запись ISO-образов
Легко пропустить, если не ищешь. Двойным щелчком по файлу ISO-образа открывается полезный маленький апплет, позволяющий записать этот образ на чистый диск. И больше никаких поисков платных утилит сомнительного происхождения!
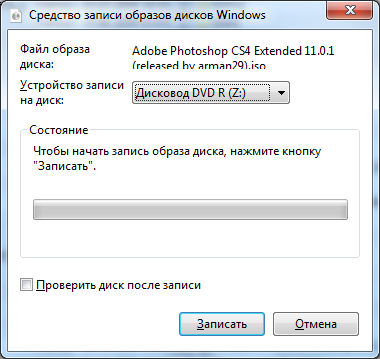
17. Меняем размер иконок на десктопе
Для этого правый клик по свободному месту на рабочем столе и выбираем: Вид => Маленькие значки (View => Small icons)
18. Назначаем комбинацию клавиш для утилиты Ножницы
Ножницы - это утилита для снятия скриншотов выделенной зоны
Старт меню => Стандартные => Ножницы => Правый клик => Свойства
В Свойствах, в поле Быстрый вызов пытаемся набрать любую комбинацию клавиш. Заметим что нам сразу выдаются первые две клавишы Ctrl+Alt+, выбор третьей клавишы за вами, как вам удобнее. Эту же операцию можно произвести с программой Записки, также указав комбинацию клавиш, для ее быстрого вызова.
19. Комбинации клавиш
Win+Home — работать с одним активным окном, минимизировать все неактивные.
Win+P — открывает диалог проецирования, одним-двумя кликами вы сможете перевести изображение на второй монитор или проектор
Win+Shift+Лево/Право — (для владельцев мульти мониторных систем) переводит окно на левый/правый монитор
Win+D — сворачиваем все окна, открываем десктоп. Повторные дествия возвращают окна на прежнее место
Win+L — Закрыть десктоп, особенно действенно когда на учетной записи (у юзера) стоит пароль.
Win+R — Вызов диалога Пуск/Run
Ctrl+Alt+Delete в Win7 возвращает вас к экрану на подобие экрана приветствия с выбором некоторых операций в том числе Диспетчер Задач. Если вы хотите сразу открыть Диспетчер Задач попробуйте следующую комбинацию Ctrl+Shift+Esc.
Ctrl+колесо на рабочем столе, меняет размер иконок.
PS Тема по возможности будет пополнятся:)
